Tutoriel de Xilisoft YouTube iPod Convertisseur pour Mac
Le guide vous présentera étape par étape comment télécharger des vidéos à Partir de site YouTube et les convertir vers un format approprié pour iPod et iPhone avec Xilisoft YouTube iPod Convertisseur pour Mac.
Il contient les 3 Parties suivantes.
1. Télécharger et convertir YouTube vidéos pour iPod via le navigateur Safari
2. Télécharger et convertir YouTube vidéos pour iPod avec le navigateur intégré
3. Convertir les fichiers vidéo locaux de format FLV vers un format compatible avec iPod
Tout d'abord, téléchargez, installez et lancez Xilisoft YouTube iPod Convertisseur pour Mac.
Partie 1: Télécharger et convertir YouTube vidéos pour iPod via le navigateur Safari
Étape 1: Parcourir YouTube Vidéos
Veuillez ouvrir le navigateur Safari, visiter le site YouTube et parcourir les vidéos.
Étape 2: Créer une nouvelle tâche
Cliquez sur le bouton "Nouveau téléchargement" sur la barre d'outils pour ouvrir la boîte de dialogue "Nouveau téléchargement", copiez et collez l'URL de vidéo souhaitée dans la zone de texte correspondante.
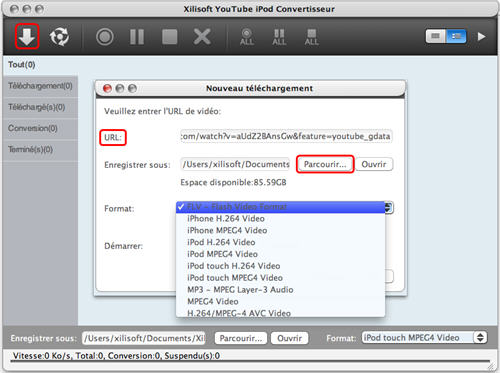
Astuce: Vous pouvez directement glisser-déposer l'URL de vidéo dans la fenêtre principale ou la fenêtre flottante du logiciel pour créer une nouvelle tâche.
Étape 3: Sélectionner le format et le dossier de sortie
Destination: Cliquez sur le bouton "Parcourir" pour sélectionner un dossier où vous voulez enregistrer les fichiers de sortie.
Format: Sélectionnez un format de sortie iPod/iPhone dans la liste déroulante "Format". Vous pouvez également garder le format original (.flv) de YouTube vidéo en définissant "FLV" comme le format de sortie.
Démarrage: L'option "Immédiatement" est sélectionnée par défaut. Si vous ne voulez pas démarrer la tâche tout de suite après sa création, vous pouvez choisir le moyen de démarrage "Manuel".
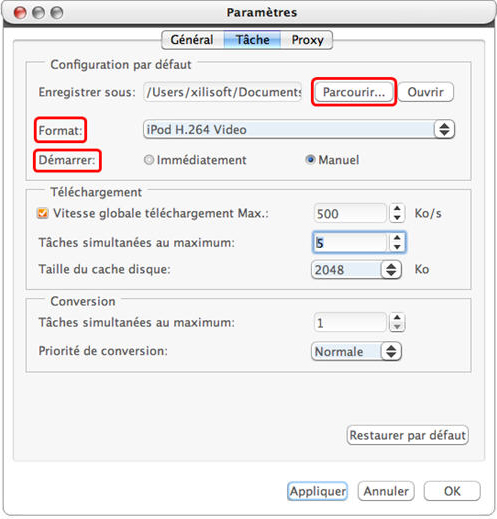
Étape 4: Commencer à télécharger et convertir
Si vous avez choisi le moyen de démarrage "Manuel", vous pouvez cliquer sur le bouton "Démarrer" sur la barre d'outils afin de commencer à télécharger et convertir les vidéos de YouTube.
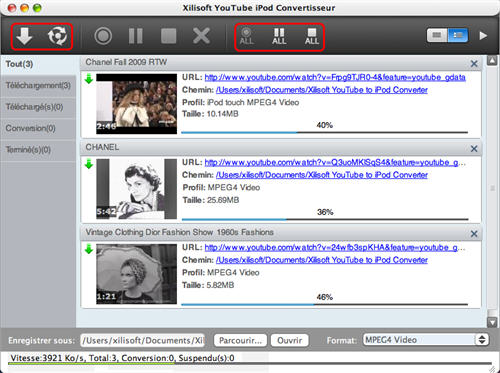
Partie 2: Télécharger et convertir YouTube vidéos pour iPod avec le navigateur intégré
Étape 1: Parcourir YouTube Vidéos dans le navigateur intégré
Cliquez sur le bouton "Parcourir vidéos" sur la barre d'outils ou sélectionnez l'option "Outils >Navigateur..." pour ouvrir le navigateur intégré. Vous pouvez utiliser les boutons de filtrage en bas pour tirer les vidéos de YouTube par catégorie.
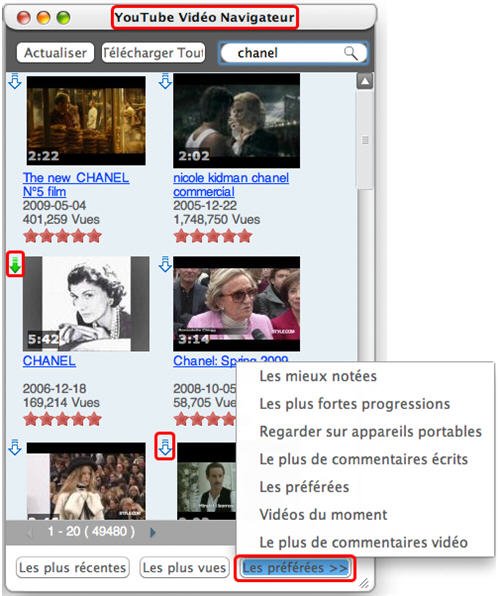
Astuces:
1. Vous pouvez parcourir les vidéos par catégories, qui sont définies par YouTube: les mieux notées, les plus fortes progressions, le plus de commentaires écrits, les préférées, vidéos du moment, regarder sur appareils portables.
2. Vous pouvez rechercher les vidéos qui vous intéressent en saisissant les mots clés dans la zone de texte "Rechercher".
3. Pour regarder la vidéo, laissez le pointeur de souri sur la miniature de vidéo et cliquez sur le bouton "Lire" qui apparaît, ou vous pouvez sélectionner l'option "Lire" dans le menu contextuel (clic-droit) pour ouvrir la page web et regarder la vidéo en ligne.
Étape 2: Commencer à télécharger et convertir
3 moyens sont disponibles pour créer une nouvelle tâche avec le navigateur intégré: cliquez sur la flèche en haut à gauche de la vidéo souhaitée; glissez et déposez la vidéo dans la fenêtre principale; un clic droit sur la miniature de vidéo et sélectionnez l'option "Télécharger vidéos" dans le menu du clic-droit. Et puis vous pouvez cliquer sur le bouton "Démarrer" sur la barre d'outils pour démarrer la tâche créée.
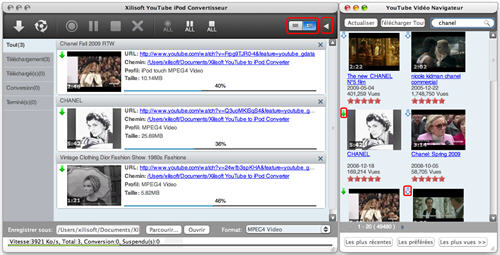
Partie 3: Convertir les fichiers vidéo locaux de format FLV vers un format compatible avec iPod
Étape 1: Choisir les fichiers FLV à convertir
Cliquez sur le bouton "Nouvelle conversion" sur la barre d'outils, choisissez les fichiers FLV que vous voulez convertir.
Étape 2: Commencer à convertir
Cliquez sur le bouton "Démarrer" sur la barre d'outils pour démarrer la tâche de conversion.
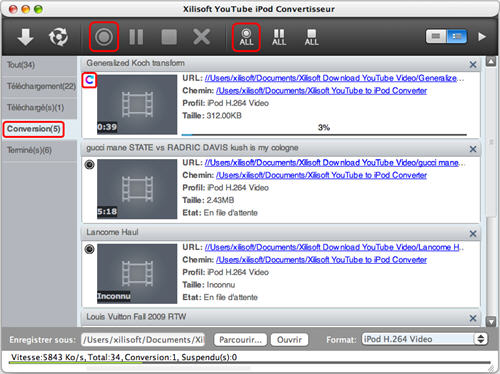
Astuces:
1. Si le fournisseur de service d'internet a bloqué le site YouTube, vous pouvez contourner son pare-feu en configurant un serveur proxy comme suit:
Ouvrez "Xilisoft YouTube iPod Convertisseur > Préférences > Paramètres > Proxy", choisissez le type de serveur proxy, et saisissez l'adresse et le port de serveur proxy. Si nécessaire, veuillez entrer votre nom d'utilisateur et mot de passe, et cliquer sur le bouton "OK" pour revenir à la fenêtre principale et réessayer.
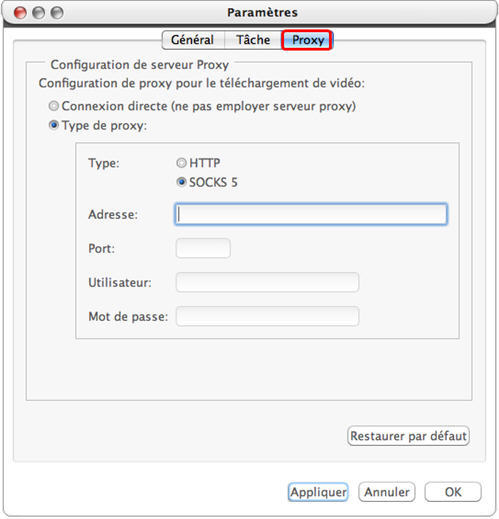
2. Vous pouvez choisir d'afficher les fichiers en miniature ou en liste.
Vous êtes prêt à essayer ou acheter?

