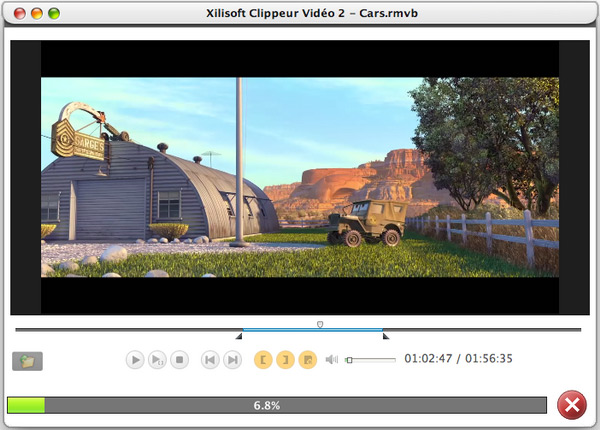Tutoriel de Xilisoft Clippeur Vidéo pour Mac
Xilisoft Clippeur Vidéo est vous permet d'extraire les clips désirés d'une vidéo sur Mac. Vous pouvez fusionner les clips extraits en un seul fichier et le convertir vers un autre format préféré. Un grand nombre de formats sont disponibles, y compris AVI, MPEG, MP4, DivX, MOV et WMV.
Vous voyez ci-dessous les étapes pour extraire des clips vidéo:
- Prise en main de l'interface
- Etape 1: Importer un fichier vidéo dans le programme
- Etape 2: Définir les clips à extraire
- Etape 3: Régler les paramètres de sortie
- Etape 4: Démarrer l'extraction des clips
Prise en main de l'interface
Après avoir téléchargé, installé et lancé Xilisoft Clippeur Vidéo, vous allez atterrir sur cette page de présentation:
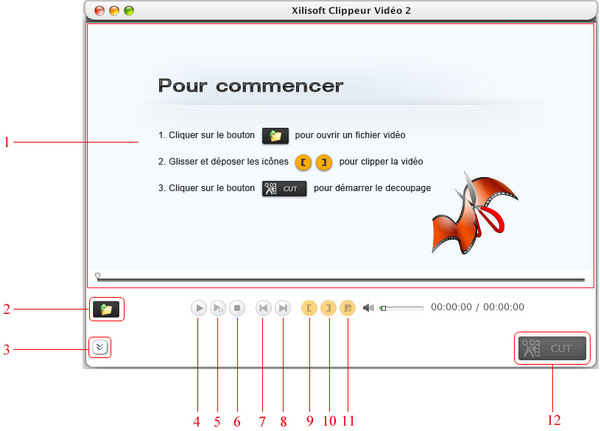
- 1-Lecteur intégré
- 2-Importer un fichier vidéo
- 3-Masquer/Afficher la liste des clips
- 4-Lire le fichier importé
- 5-Lire le clip sélectionner
- 6-Arrêter la lecture
- 7-L'accès au panneau des transitions
- 8-Le clip précédent
- 9-Le clip suivant
- 10-Définir le point de début d'un clip
- 11-Définir le point final d'un clip
- 12-Clipper
Etape 1: Importer un fichier vidéo dans le programme
Cliquer sur le bouton "Ouvrir" pour importer le fichier vidéo que vous voulez clipper. Vous pouvez également faire glisser et déposer un fichier vidéo dans le programme.
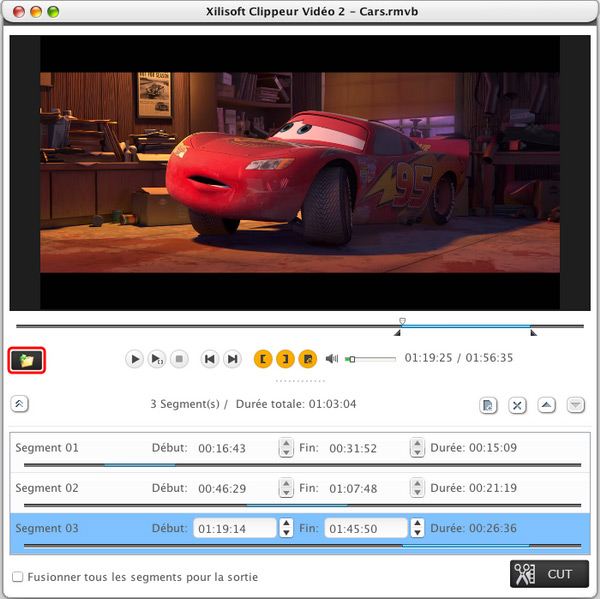
Etape 2: Définir les clips à extraire
Cliquez sur le bouton " " pour afficher la liste des clips.
" pour afficher la liste des clips.
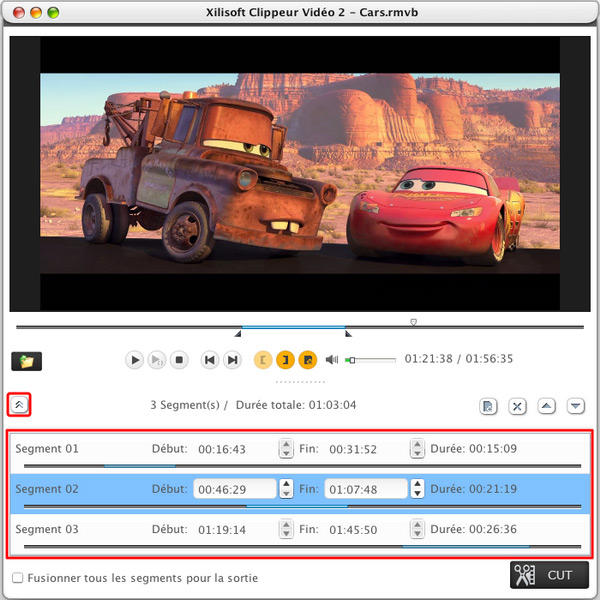
1. Ajouter un nouveau clip
Cliquez sur " " ou "
" ou " " pour ajouter un nouveau clip dans la liste des clips à extraire. Cliquez sur "
" pour ajouter un nouveau clip dans la liste des clips à extraire. Cliquez sur " " pour supprimer le clip sélectionné.
" pour supprimer le clip sélectionné.
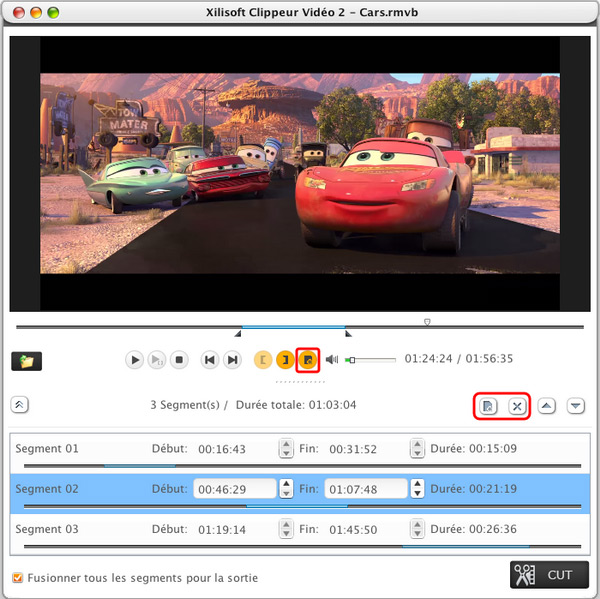
2. Définir le point de début et le point final d'un clip
Vous pouvez saisir directement les valeurs dans les cases correspondantes.
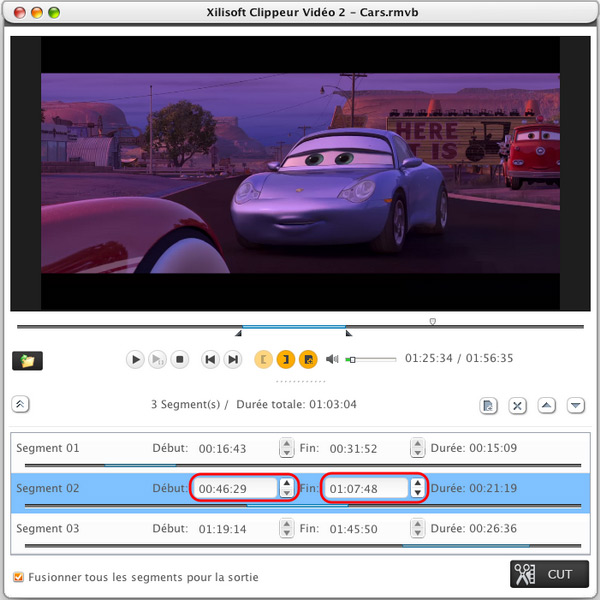
Faites glisser les deux petits curseurs en noir dans le lecteur.
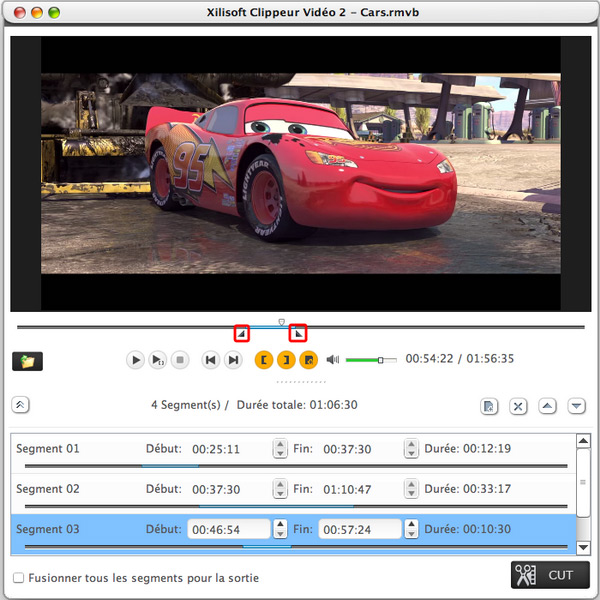
Faites glisser le curseur au-dessus, une fois qu'il arrive au point désiré, cliquez respectivement sur le bouton " " ou "
" ou " " au-dessous.
" au-dessous.
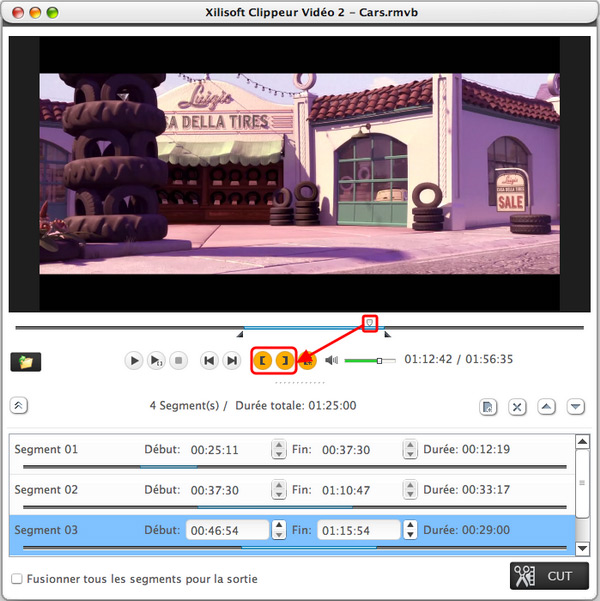
3. Régler l'ordre des clips
Sélectionnez un clip dans la liste, cliquez sur " " ou "
" ou " " pour le monter ou descendre afin de le mettre dans un bon ordre.
" pour le monter ou descendre afin de le mettre dans un bon ordre.
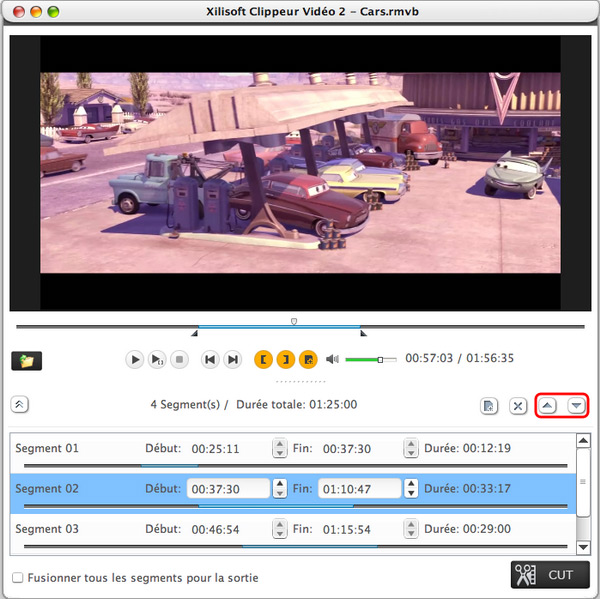
4. Fusionner les clips extraits en un seul fichier
Cochez la case "Fusionner tous les segments pour la sortie" afin d'assembler les clips extraits en un seul fichier lors de la sortie.
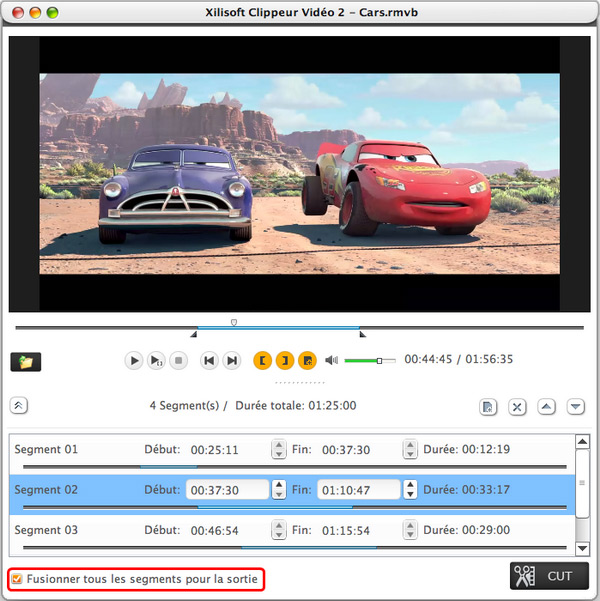
Etape 3: Régler les paramètres de sortie
Cliquer sur le bouton " " en bas pour ouvrir la fenêtre "Paramètres de sortie" où vous pouvez définir le nom, la destination et le format du fichier de sortie (le logiciel va sélectionner automatiquement un profil pour vous selon le profil du fichier d'origine). Vous pouvez aussi régler les paramètres de base de vidéo comme la résolution, la qualité de vidéo et la qualité d'audio.
" en bas pour ouvrir la fenêtre "Paramètres de sortie" où vous pouvez définir le nom, la destination et le format du fichier de sortie (le logiciel va sélectionner automatiquement un profil pour vous selon le profil du fichier d'origine). Vous pouvez aussi régler les paramètres de base de vidéo comme la résolution, la qualité de vidéo et la qualité d'audio.
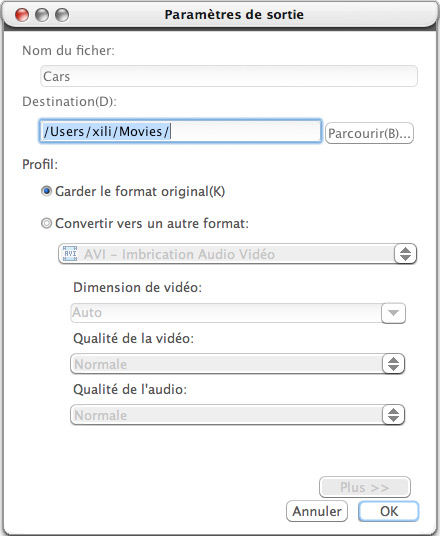
Xilisoft Clippeur Vidéo vous permet de convertir les clips vidéo vers un format désiré. Pour ce faire, il suffit de cocher la case "Convertir vers un autre format". Choisissez ensuite un profil de conversion dans la liste déroulante. Les profils de conversion sont bien classés et organisés par l'usage commun, les dispositifs et ceux qui sont définis par l'utilisateur.

Si vous êtes expérimenté, vous pouvez régler les paramètres avancés. Cliquez sur le bouton "Plus" pour afficher le panneau des paramètres avancés sur lequel vous pouvez changer l'extention, le codec le bitrate. Cochez la case "Options avancées de vidéo" pour afficher et modifier plus d'options.
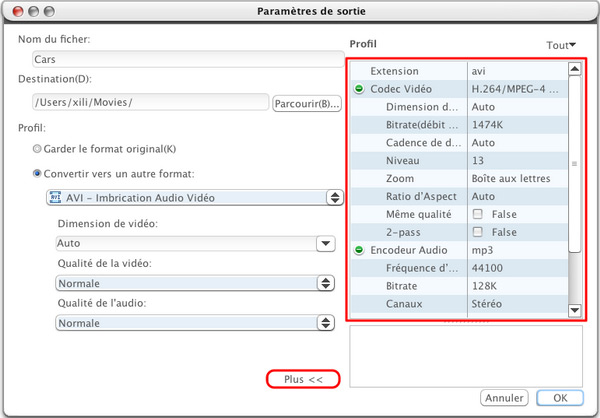
Etape 4: Démarrer l'extraction des clips
Après tout, vous pouvez démarrer l'extraction des clips en cliquant sur le bouton "OK" en bas de la fenêtre "Paramètres de sortie".
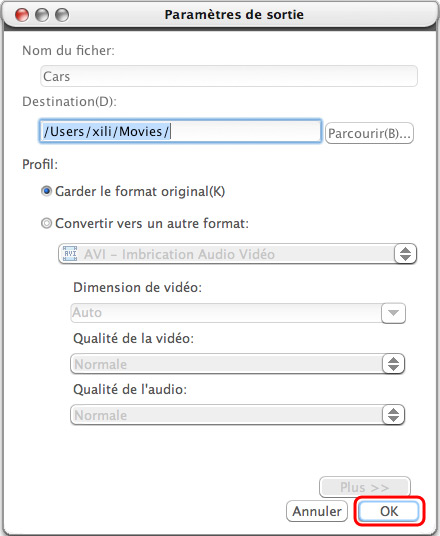
Vous pouvez connaître l'état de l'extraction par la barre de progression en bas de la fenêtre principale du programme. Cliquez sur le bouton " " à côté pour arrêter l'extraction des clips.
" à côté pour arrêter l'extraction des clips.