Tutoriel de Xilisoft Montage Vidéo pour Mac
Vous recherchez peut-être toujours une alternative à iMovie, voici Xilisoft Montage Vidéo pour Mac, outil de montage provenant de Xilisoft.
Avec Xilisoft Montage Vidéo pour Mac, vous aurez la possibilité de découper des séquences et les assembler, en y ajoutant des transitions et des pistes audio. Devenir un réalisateur ou une réalisatrice n'est plus un rêve. Vous pourrez partager vos chefs-d'œuvre avec vos amis ou les déposer sur YouTube ou Dailymotion pour les proposer à plus de gens!
- Prise en main de l'interface
- Partie 1: Quatre étapes pour créer vos propres films
- Partie 2: Clipper, Découper, Rogner
- Partie 3: Ajouter des transitions et des pistes audio
- Partie 4: Visionner le film
Prise en main de l'interface
Après avoir téléchargé, installé et lancé le logiciel, vous allez ensuite atterrir sur la page ci-dessous:
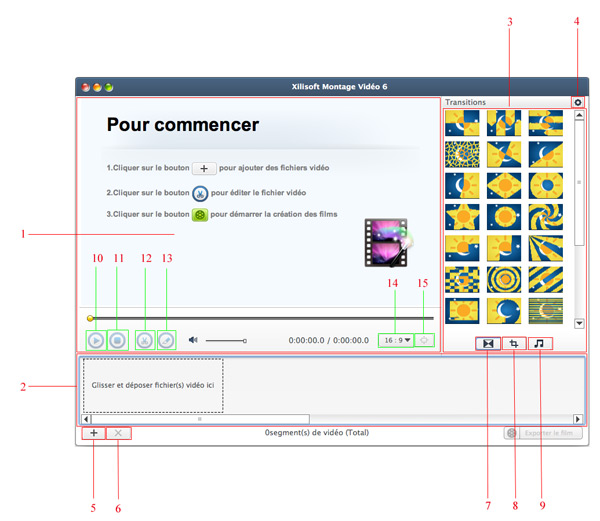
- 1-Lecteur intégré
- 2-Table de montage séquentiel
- 3-Panneau des transitions/Panneau "Rogner"/Panneau des pistes audio
- 4-Ajouter des transitions aléatoires/Supprimer toutes les transitions
- 5-Importer des clips vidéo
- 6-Supprimer des clips vidéo
- 7-L'accès au panneau des transitions
- 8-L'accès au panneau "Rogner"
- 9-L'accès au panneau des pistes audio
- 10-Lire des clips vidéo
- 11-Arrêter la lecture des clips vidéo
- 12-Clipper
- 13-Découper
- 14-Visionner des clips vidéo avec divers ratios d'aspect
- 15-Visionner des clips vidéo en plein écran
Partie 1: Quatre étapes pour créer vos propres films
Etape 1: Importer des clips vidéo dans le programme
5 moyens sont disponibles pour importer des vidéos:
- 1. Faites glisser et déposez les clips vidéo dans la table de montage séquentiel.
- 2. Cliquez sur le bouton "
 " au-dessous de la table de montage.
" au-dessous de la table de montage. - 3. Double cliquez sur la table de montage.
- 4. Droit-cliquez sur la table de montage, sélectionnez l'option "Importer fichier(s)".
- 5. Cliquez sur le menu "Ficher", choisissez l'option "Importer fichier(s)" ou "Importer un dossier" (option de menu pour importer tous les fichiers vidéo stockés dans un fichier).
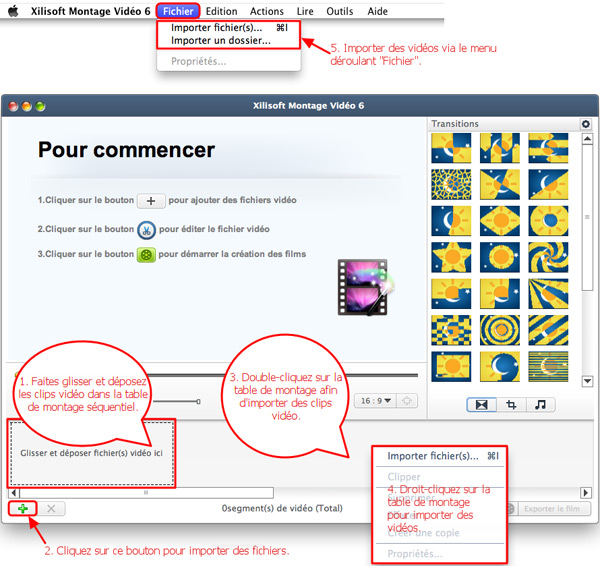
Etape 2: Régler l'ordre des clips(facultatif)
Si un clip vidéo n'est pas dans la place exacte, vous pouvez le mettre dans le bon ordre par le glisser-déposer, ou sélectionnez un ordre et cliquez sur le menu "Edition", sélectionnez l'option "Déplacer vers la gauche" ou "Déplacer vers la droite".
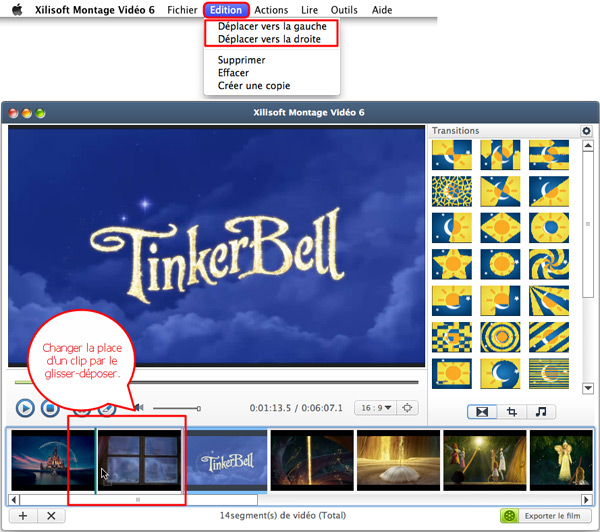
Astuce: placez le curseur de la souris sur une miniature de vidéo, vous pouvez connaître le format, le nom, la durée et la résolution de ce clip.
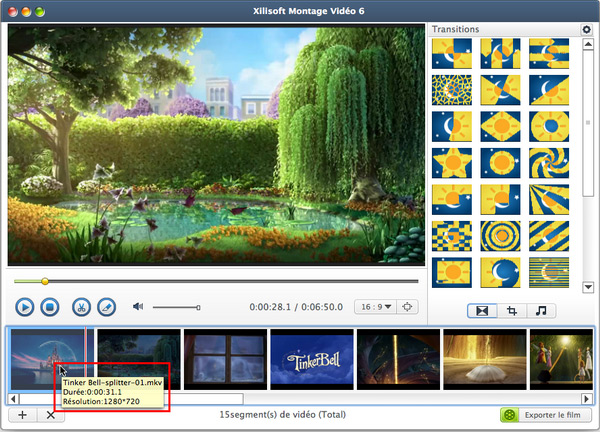
Etape 3: Définir le nom, la destination et le profil de sortie
Cliquez sur le bouton "Exporter le film" en bas à droite de l'interface pour ouvrir la fenêtre "Paramètres de sortie".
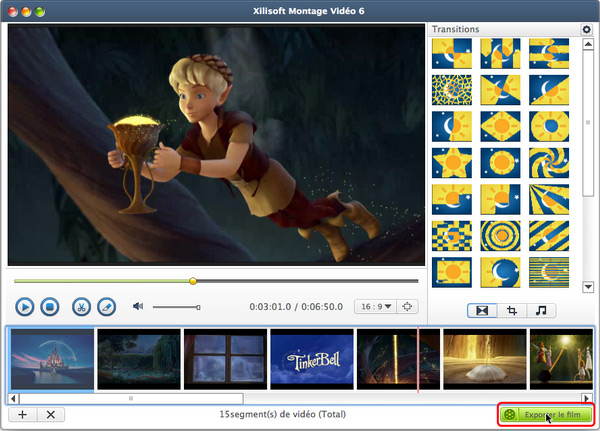
Vous pouvez définir dans la fenêtre "Paramètres de sortie" le nom, la destination et le profil de sortie. Le logiciel va sélectionner automatiquement un profil pour vous selon le profil des fichiers d'origine. Vous pouvez aussi régler les paramètres de base de vidéo comme la résolution, la qualité de vidéo et la qualité d'audio.
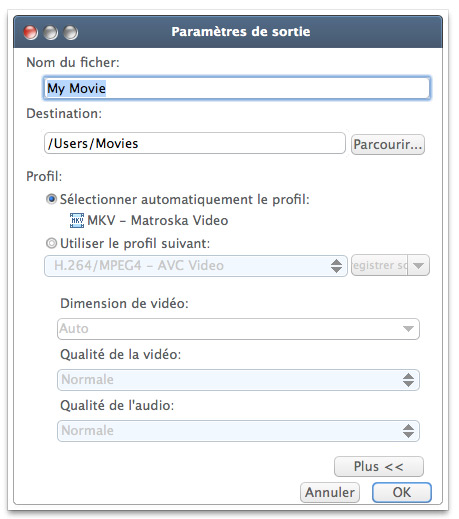
Vous pouvez également définir vous-même le profil en choisissant l'option "Utiliser le profil suivant". Les profils de conversion sont bien classés et organisés par l'usage commun, les dispositifs et ceux qui sont définis par l'utilisateur.
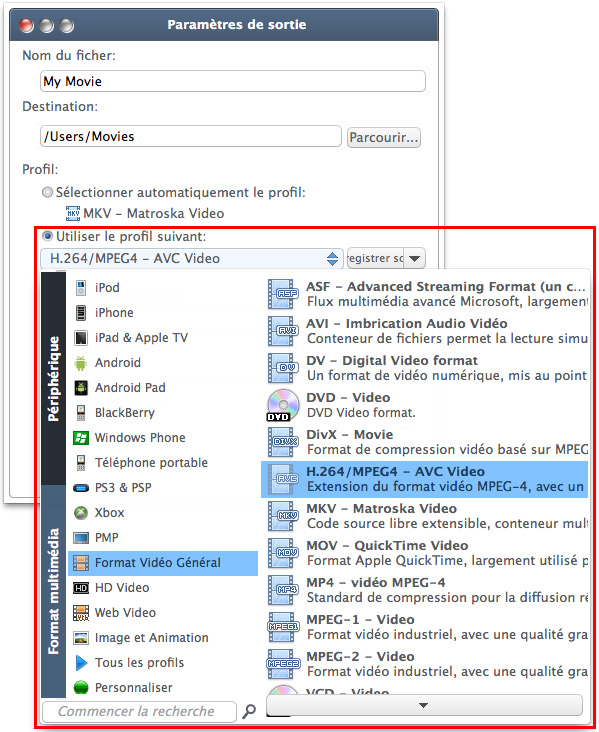
Si vous êtes expérimenté, vous pouvez régler les paramètres avancés. Pour ce faire, vous pouvez cliquer sur le bouton "Plus" pour afficher le panneau des paramètres avancés sur lequel vous pouvez changer l'extention, le codec le bitrate. Cochez la case "Options avancées de vidéo" pour afficher et modifier plus d'options.
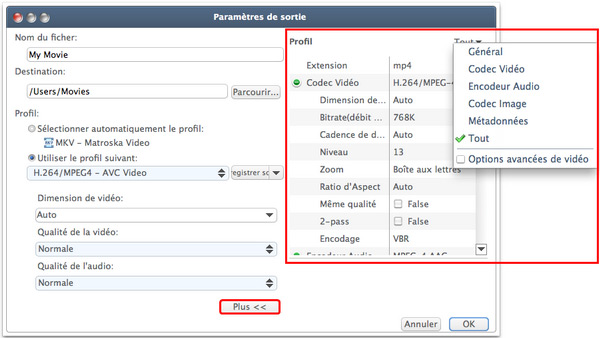
Etape 4: Publiez votre film
Il vous reste maintenant la dernière étape : la "mise en scène". Cliquez alors sur le bouton "OK" pour démarrer la création de votre propre film.
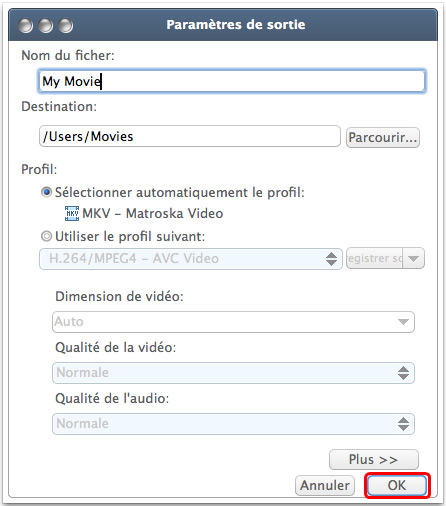
Vous pouvez connaître l'état de la création via la barre de progression. Possibilité de mettre en pause ou d'abandonner la création.
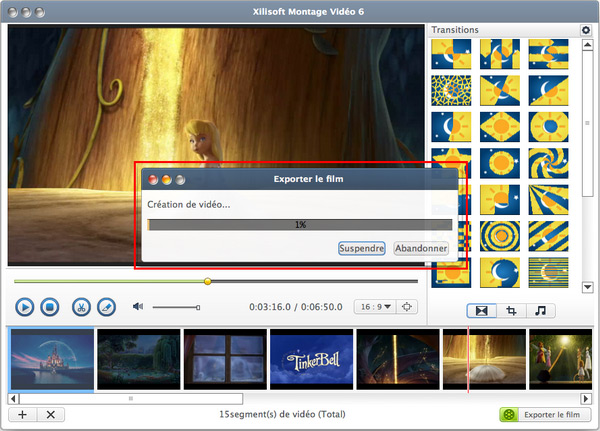
Partie 2: Clipper, Découper, Rogner
Choisissez le clip vidéo que vous souhaitez clipper, cliquez sur le bouton "Clipper " au-dessus de la table de montage pour accéder à la fenêtre "Clipper".
" au-dessus de la table de montage pour accéder à la fenêtre "Clipper".
1. Ajouter un nouveau segment
Cliquez sur " " ou "
" ou " " pour ajouter un nouveau segment dans la liste des segments à clipper. Cliquez sur "
" pour ajouter un nouveau segment dans la liste des segments à clipper. Cliquez sur " " pour supprimer le segment sélectionné.
" pour supprimer le segment sélectionné.
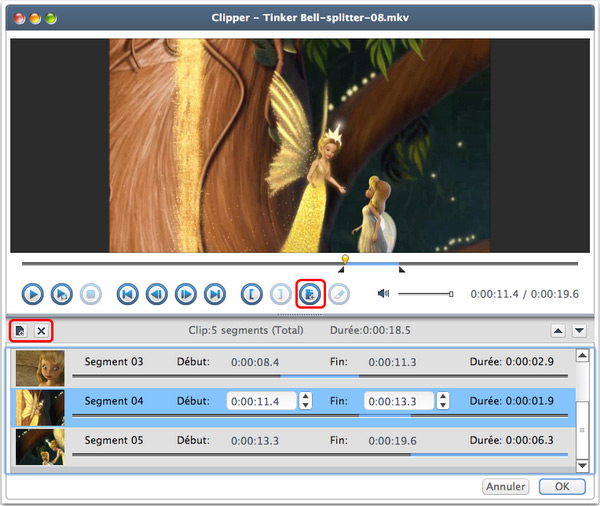
2. Définir le point de début et le point final d'un segment
Vous pouvez saisir directement les valeurs dans les cases correspondantes.
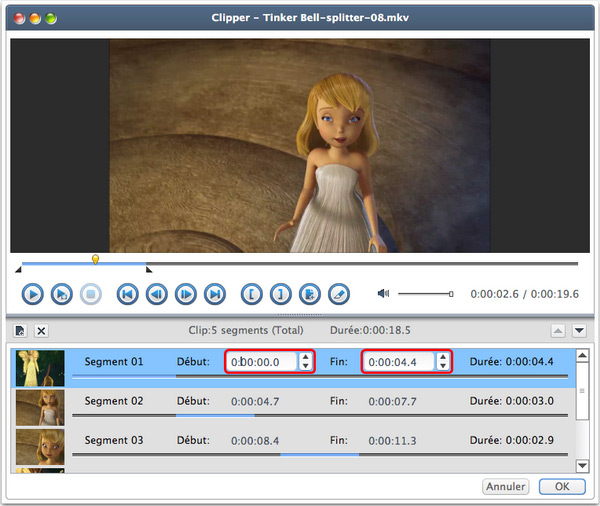
Faites glisser les deux petits curseurs en noir dans le lecteur.
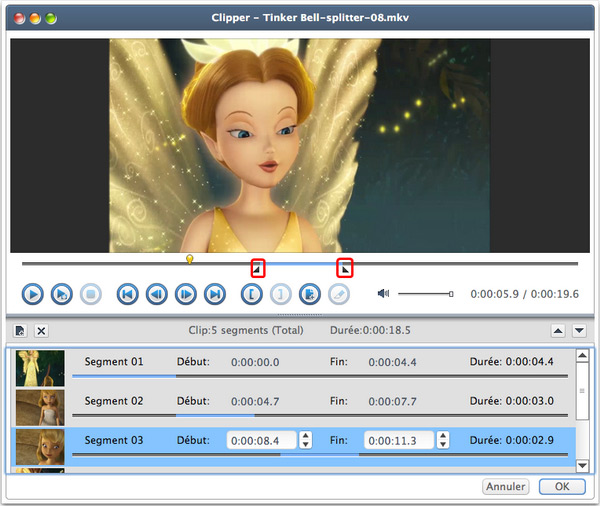
Faites glisser le curseur jaune dans le lecteur, une fois qu'il arrive au point désiré, cliquez respectivement sur le bouton " " ou "
" ou " " au-dessous. Vous pouvez également dans ce cas appuyer sur le bouton "
" au-dessous. Vous pouvez également dans ce cas appuyer sur le bouton " " pour découper la vidéo. Voir comment découper la vidéo.
" pour découper la vidéo. Voir comment découper la vidéo.
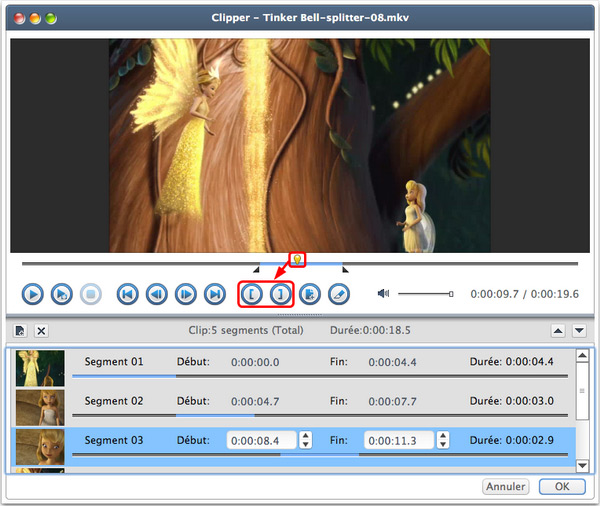
3. Régler l'ordre des segments
Sélectionnez un segment dans la liste, cliquez sur " " ou "
" ou " " pour le monter ou descendre afin de le mettre dans un bon ordre.
" pour le monter ou descendre afin de le mettre dans un bon ordre.
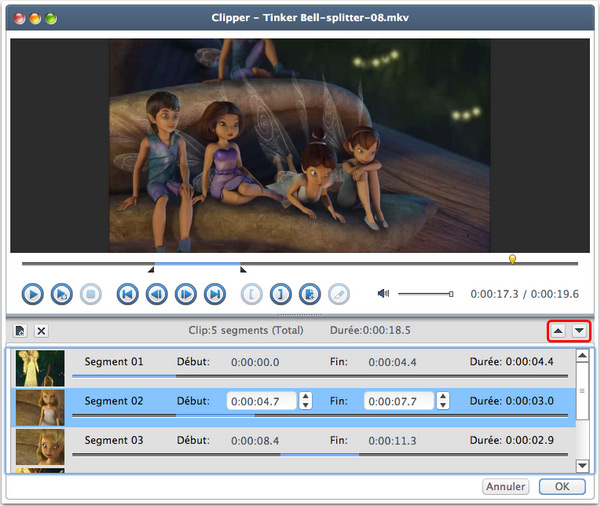
4. Lire les segments
Cliquez sur les boutons au-dessous du lecteur pour lire la vidéo et les segments.
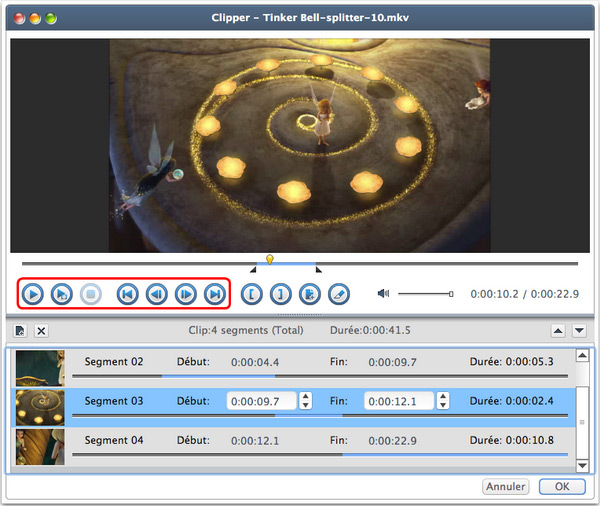
Cliquez sur le bouton "Lire  " au-dessus de la table de montage ou faites glisser le curseur jaune dans le lecteur, lorsqu'il arrive au point où vous souhaitez couper votre clip, cliquez ensuite sur le bouton "
" au-dessus de la table de montage ou faites glisser le curseur jaune dans le lecteur, lorsqu'il arrive au point où vous souhaitez couper votre clip, cliquez ensuite sur le bouton " ". (A remarquer: lorsque la ligne rouge se trouve au début ou à la fin d'un clip, le bouton sera en état inactif.)
". (A remarquer: lorsque la ligne rouge se trouve au début ou à la fin d'un clip, le bouton sera en état inactif.)
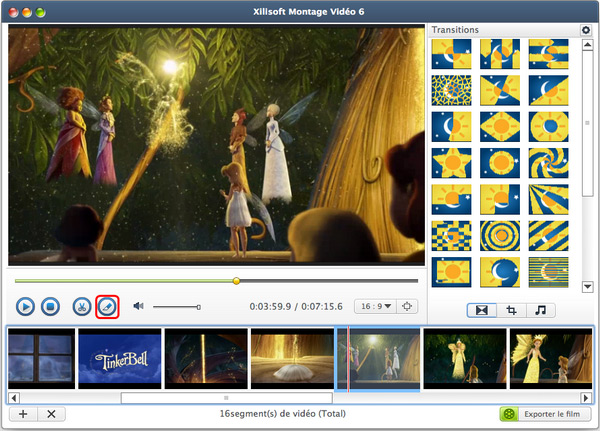
Vous obtenez alors deux clips comme ci-dessous. Vous pouvez supprimer celui que vous ne voulez pas. Ça sera très utile si vous voulez supprimer les publicités.
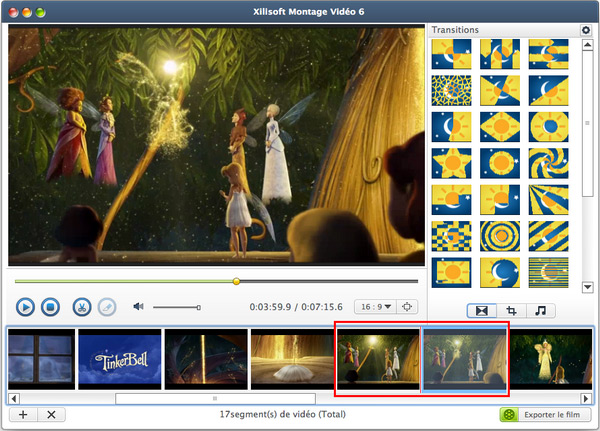
Cliquez sur le bouton "Rogner  " pour l'accès au panneau "Rogner". Un cadre rouge s'affiche sur l'image de vidéo.
" pour l'accès au panneau "Rogner". Un cadre rouge s'affiche sur l'image de vidéo.
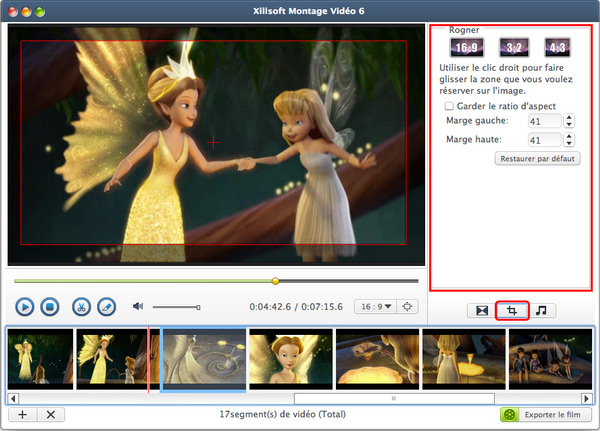
Vous pouvez sélectionner un ratio d'aspect(largeur/hauteur): 16:9, 3:2 ou 4:3. Le cadre changera automatiquement selon le ratio d'aspect choisi.
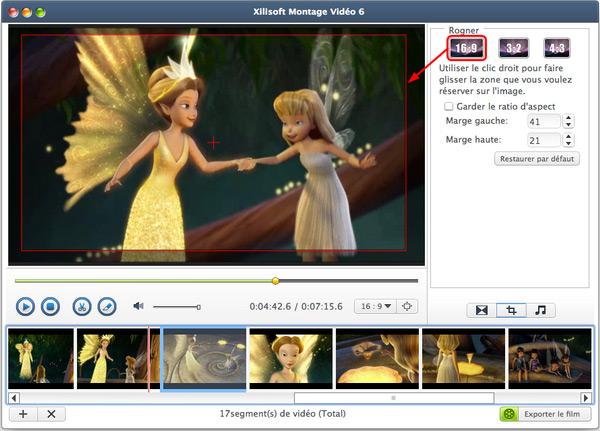
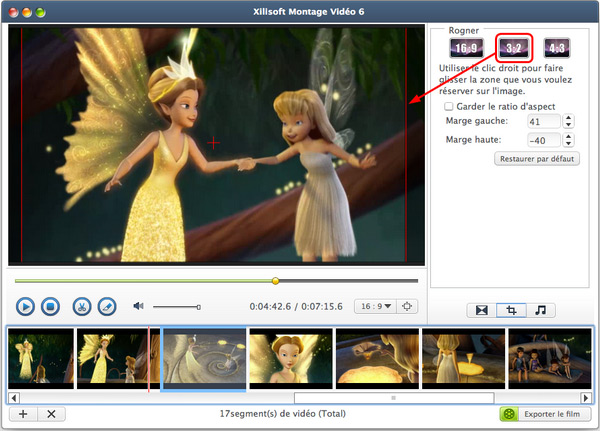
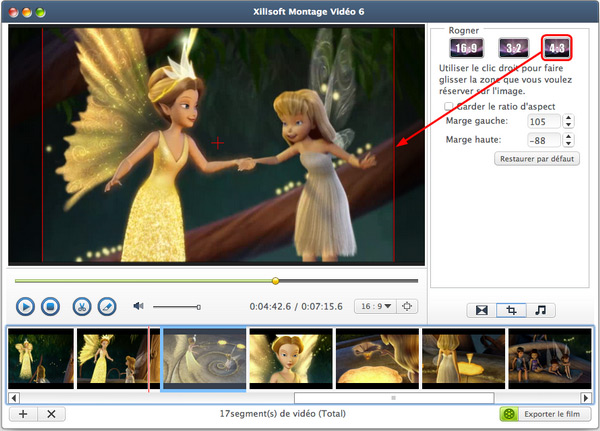
Définissez vous-même les marges en saisissant directement les valeurs dans les cases correspondantes.
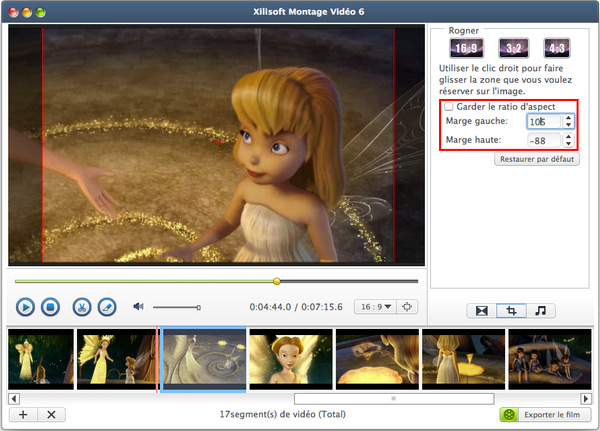
Mettez le pointeur de la souris sur le cadre pour le déplacer librement.
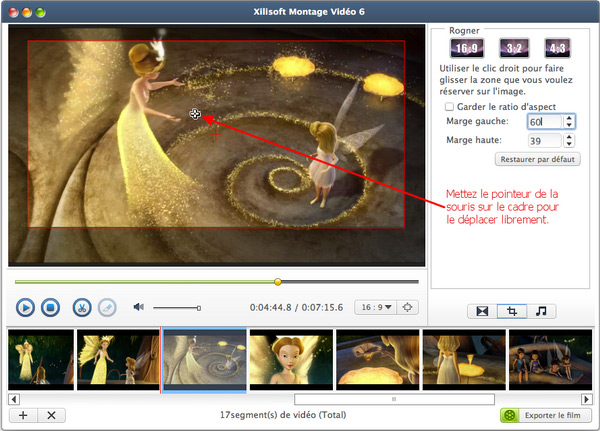
Placez le pointeur de la souris sur les quatre coins ou les quatre lignes du cadre rouge pour le régler manuellement.
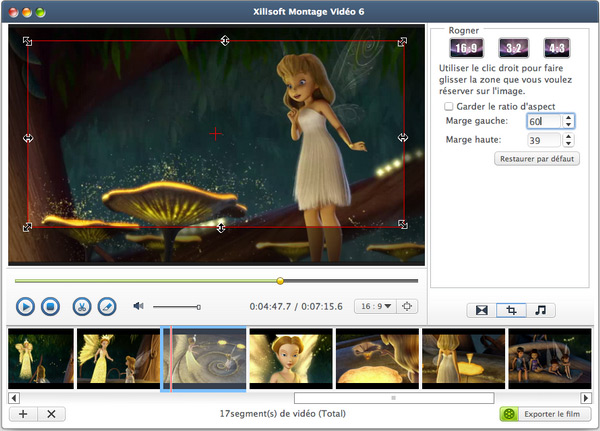
Partie 3: Ajouter des transitions et des pistes audio
Ajouter et ajuster des transitions
Le panneau des transitions s'affiche par défaut, vous pouvez cliquer sur le bouton " " pour y revenir à partir des autres panneaux.
" pour y revenir à partir des autres panneaux.
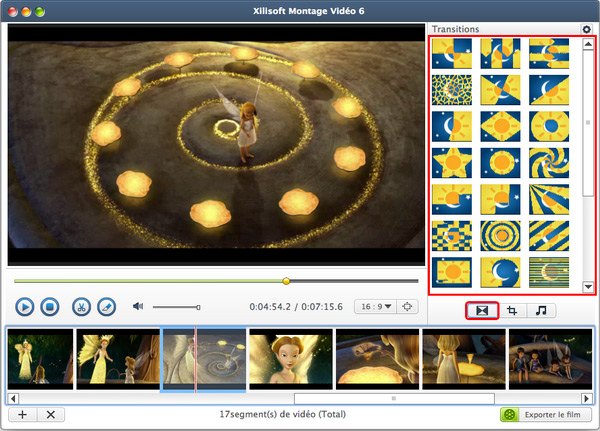
Qu'est-ce qu'une transition ?
C'est le petit effet qui sépare deux clips vidéo pour rendre plus harmonieux ou plus esthétique le passage d'un clip à l'autre.
Ajouter des transitions
Sélectionnez une transition dans le panneau à droite, faite-la glisser sur la table de montage entre deux clips.
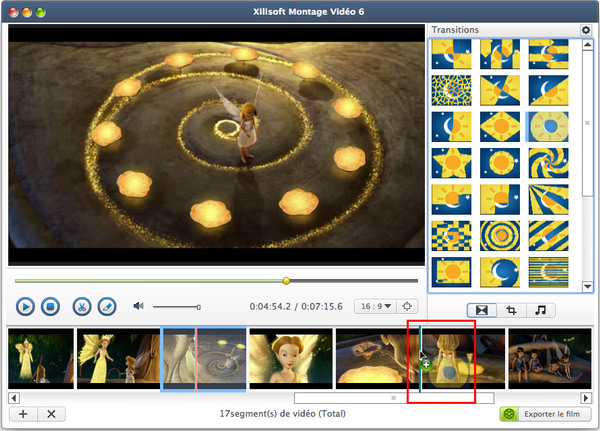
Vous pouvez ajouter des transitions aléatoires.
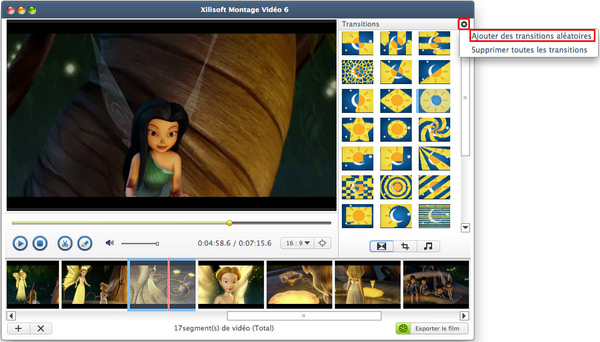
Ajuster des transitions
Placez le pointeur de la souris sur la transition, cliquez sur l'icône " " pour élargir la petite fenêtre "Paramètres de transition" où vous pouvez changer la transition ou régler sa durée.
" pour élargir la petite fenêtre "Paramètres de transition" où vous pouvez changer la transition ou régler sa durée.
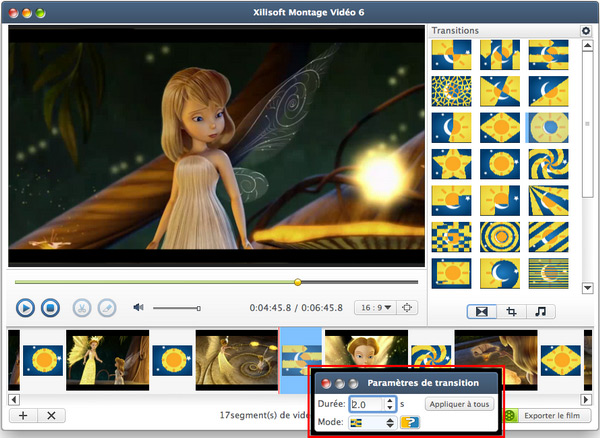
Supprimer des transitions
Sélectionnez la transition que vous voulez supprimer, cliquez sur le bouton " " au-dessous pour la supprimer. Vous pouvez également supprimer toutes les transitions en cliquant sur le bouton "
" au-dessous pour la supprimer. Vous pouvez également supprimer toutes les transitions en cliquant sur le bouton " ", choisissez l'option "Supprimer toutes les transitions".
", choisissez l'option "Supprimer toutes les transitions".
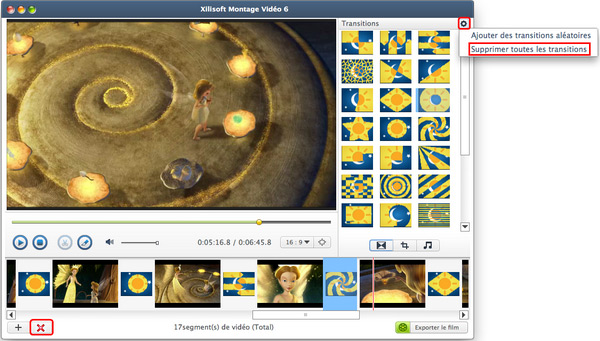
Cliquez sur le bouton "Audio  " pour aller au panneau "Piste Audio".
" pour aller au panneau "Piste Audio".
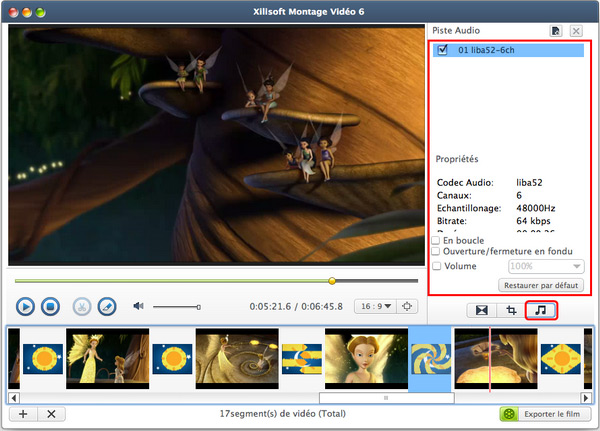
Cliquez sur le bouton " " pour ajouter des pistes.
" pour ajouter des pistes.
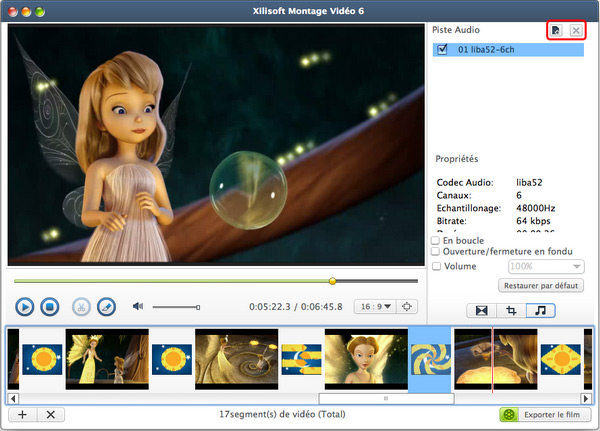
Vous pouvez ajouter des effets fondu et régler le volume en bas.
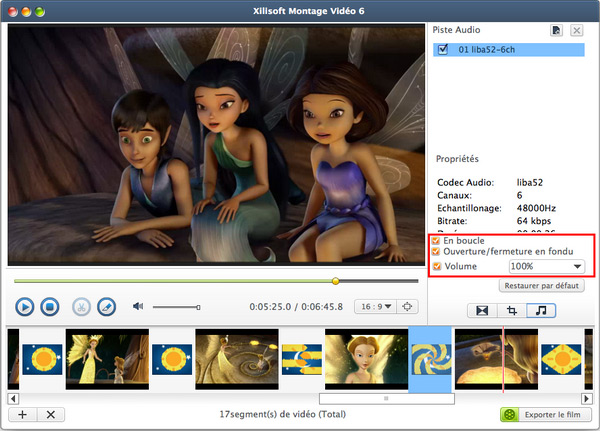
Partie 4: Visionner le film
Cliquez sur les boutons " " "
" " " ou "
" ou " " pour démarrer, mettre en pause ou arrêter la lecture de film.
" pour démarrer, mettre en pause ou arrêter la lecture de film.
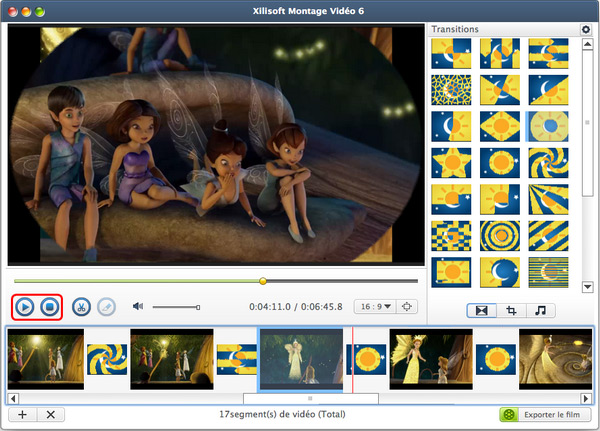
Visionnez la vidéo avec résolutions diverses: 16:9, 4:3 et 3:2.
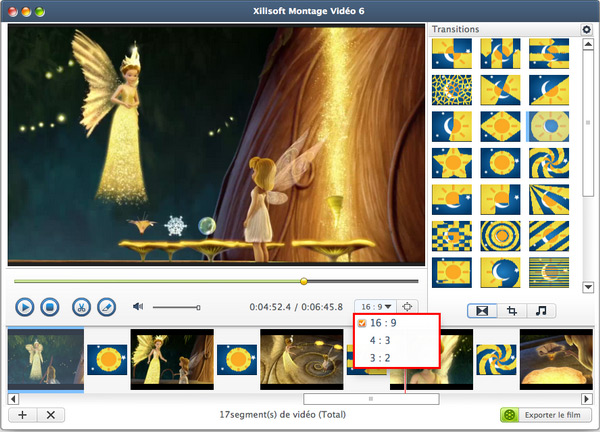
Cliquez sur le bouton " " pour visionner le film en plein écran.
" pour visionner le film en plein écran.
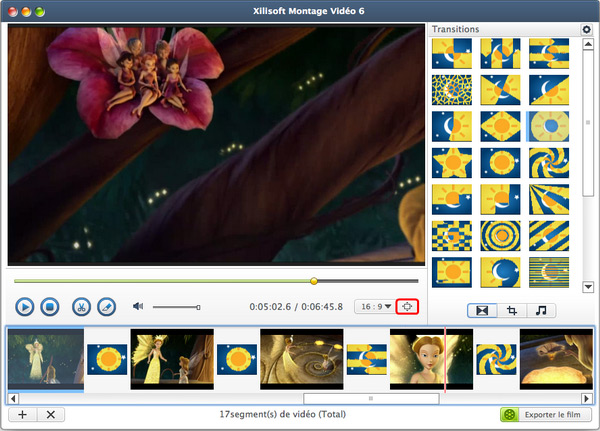
Vous êtes prêt à essayer ou acheter?
Télécharger Xilisoft Montage Vidéo pour Mac 33,8 Mo

