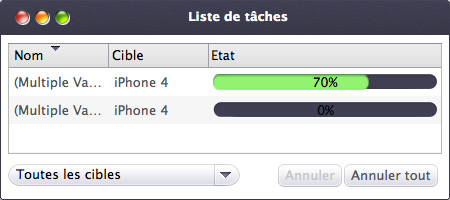Tutoriel de Xilisoft iPhone Magique pour Mac
Nous allons vous présenter ici comment gérer les médias iPhone avec Xilisoft iPhone Magique pour Mac: transférer des films, la musique, des photos et des livres (PDF et EPUB) de Mac à iPhone; sauvegarder les fichiers d'iPhone sur Mac; synchroniser les médias d'iPhone avec la bibliothèque iTunes; convertir des fichiers vidéo/audio pour iPhone; créer et gérer les sonneries iPhone; télécharger et convertir les vidéos sur les sites de partage (comme YouTube et Dailymotion) pour iPhone.
- Introduction
- Partie 1: Gérer les fichiers d'iPhone/iPod
- Partie 2: Convertir les fichiers vidéo/audio vers un format compatible avec iPhone
- Partie 3: Télécharger, convertir et transférer les vidéos online pour iPhone en un clic (Version Platinum)
- Partie 4: Créer les sonneries personnalisées pour iPhone (Version Platinum)
- Partie 5: Plus de fonctionnalités et les astuces
Introduction
Après avoir téléchargé, installé et lancé iPhone Magique pour Mac, vous devez brancher votre iPhone sur Mac, le programme va détecter et reconnaître automatiquement votre appareil, vous allez ensuite atterrir sur la page ci-dessous, sur laquelle s'affichent les informations de votre iPhone, y compris la capacité, la version d'iOS et le numéro de série.
A remarquer: l'installation de la version 9.1 ou supérieure de l'iTunes est nécessaire.
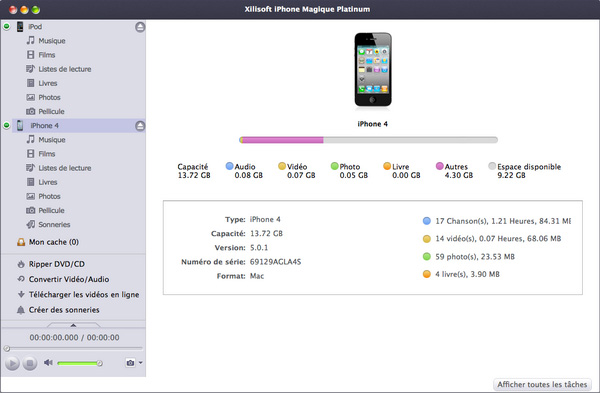
Partie 1: Gérer les fichiers d'iPhone/iPod
1. Gérer les morceaux audio d'iPhone
* Affichier les fichiers audio de 5 façons
Vous pouver choisir d'afficher les fichiers audio par Morceaux (vous pouvez sélecionner également l'affichage par liste ou vignette dans ce mode), Albums, Artistes, Genres ou Compositeurs.
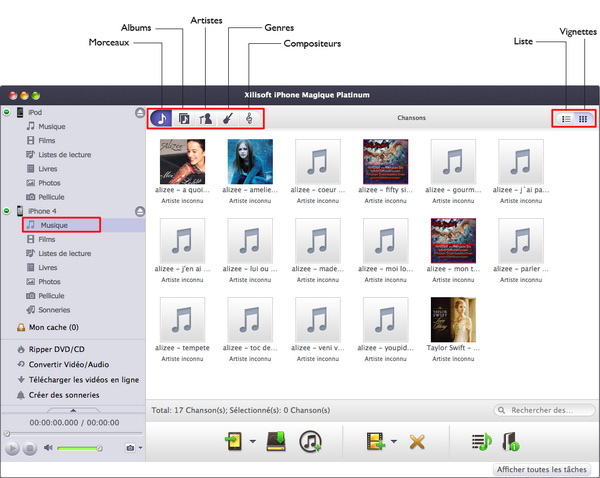
* Transférer les morceaux audio de Mac à iPhone
Cliquez sur le bouton "Ajouter fichier(s) au périphérique", sélectionnez les fichiers que vous voulez transférer dans la boîte de dialogue et les transférez à votre iPhone. Vous pouvez ajouter les fichiers par le glisser-déposer.
Astuces:
1. Si vous voulez ajouter tous les fichiers d'un dossier, cliquez sur la flèche vers le bas à côté, et choisissez l'option "Ajouter un dossier au périphérique", sélectionnez le dossier dans la boîte de dialogue et transférez tous les fichiers à votre iPhone.
2. Xilisoft iPhone Magique pour Mac supporte tous les modèles d'iPhone/iPod de toutes les générations.
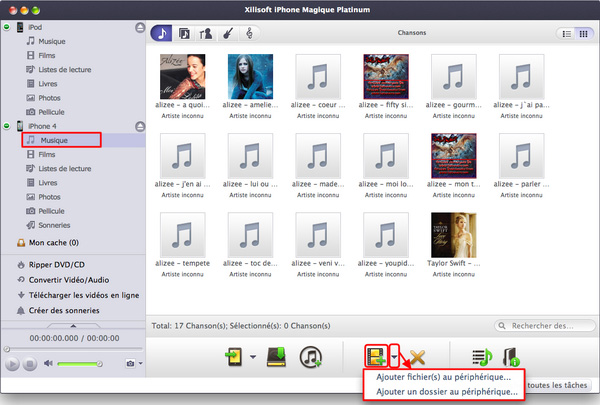
* Sauvegarder les morceaux d'iPhone sur Mac
Sélectionnez les morceaux que vous voulez sauvegarder, cliquez sur le bouton "Copier les fichiers vers l'ordinateur", sélectionnez ensuite le dossier dans la boîte de dialogue pour stocker les fichiers.
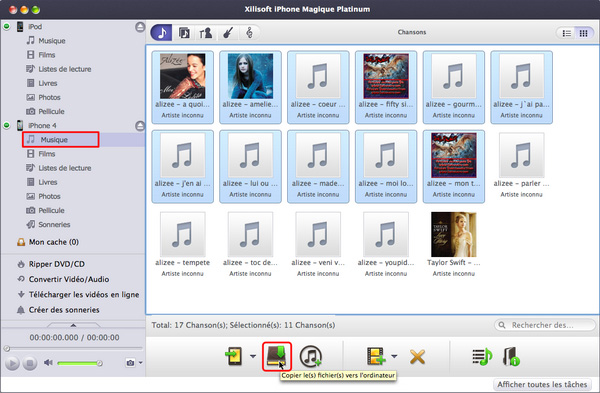
* Transférer les morceaux audio à iTunes pour la synchronisation
Sélectionnez les morceaux que vous voulez transférer à iTunes, cliquez sur le bouton "Copier les fichiers vers iTunes".
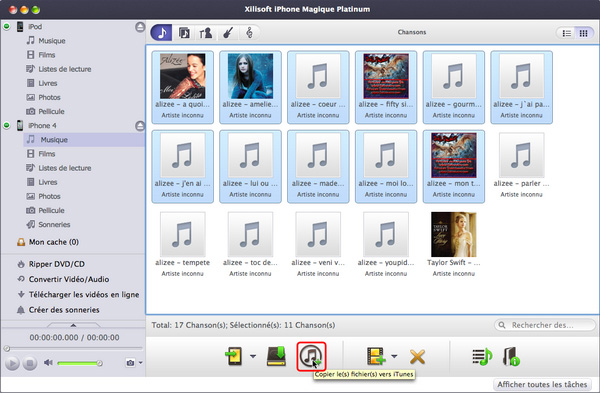
* Transférer les fichiers parmi multiples appareils
Sélectionnez les morceaux que vous voulez transférer vers un autre appareil, cliquez sur le bouton "Copier les fichiers vers un autre périphérique".
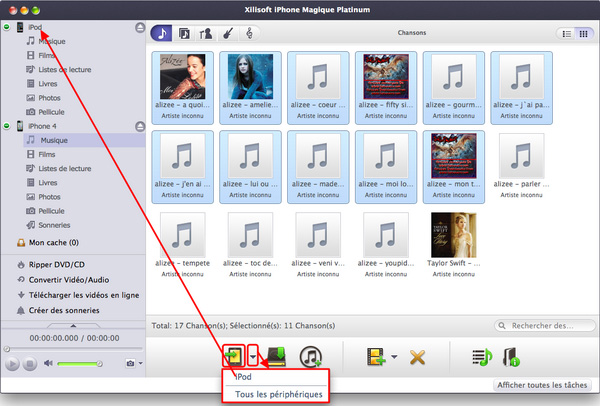
2. Gérer les films d'iPhone
* Deux modes d'affichage
Xilisoft iPhone Magique pour Mac peut afficher les films par Films et Genres.
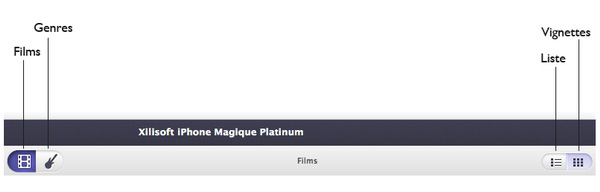
* Transférer, sauvegarder et copier les films d'iPhone
Vous pouvez également transférer les films de Mac à iPhone, sauvegarder les films d'iPhone sur Mac, transférer les films d'iPhone à iTunes et d'autres appareils branchés comme ce qu'on a mentionné dans la partie de gestion des morceaux d'iPhone.

3. Transférer et sauvegarder des livres PDF/EPUB
Vous pouvez transférer des livres PDF et EPUB à votre iPhone, copier les livres d'iPhone sur Mac pour la sauvegarde et également transférer les livres à iTunes ou d'autres appareils.
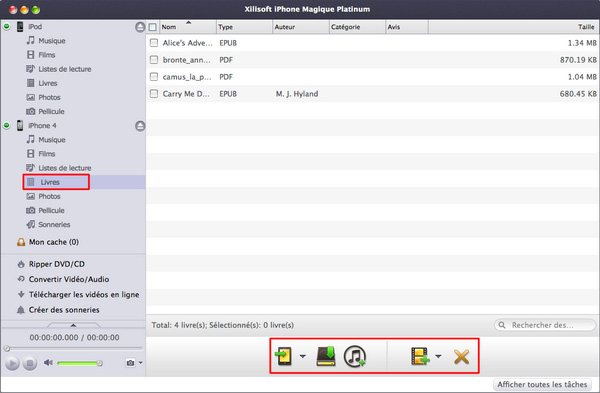
4. Gérer les albums et les photos d'iPhone
* Deux modes d'affichage
Xilisoft iPhone Magique pour Mac peut afficher les photos par Photos et Albums.
* Gérer les albums
Vous pouvez ajouter des photos dans un ou plusieurs albums, sauvegarder les albums ou les transférer vers d'autres appareils.
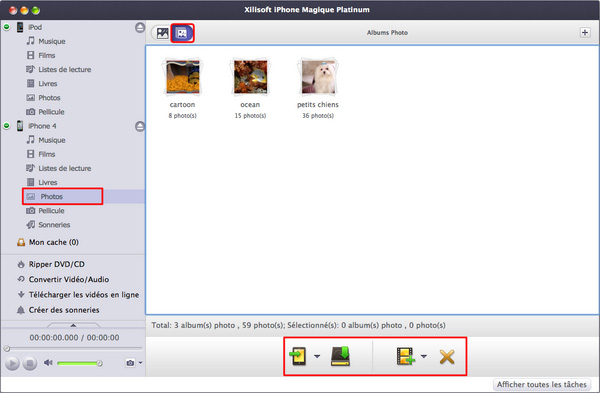
Double-cliquez sur un album pour gérer les photos dans celui-ci. Cliquez sur "Tous les albums photo" pour revenir à la page de tous les albums.
* Gérer les photos
Xilisoft iPhone Magique pour Mac vous permet de transférer les photos favorites à iPhone, sauvegarder les photos d'iPhone et de les transférer vers d'autres appareils.
Droit-cliquez sur une photo, vous pouvez la déplacer, copier ou définir comme couverture de l'album.
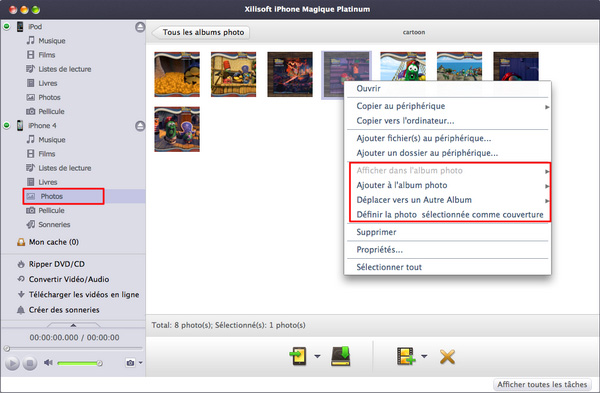
5. Sauvegarder les photos et les vidéos dans la pellicule
Vous pouvez gérer respectivement les photos et les vidéos dans la pellicule et les copier sur Mac pour la sauvegarde.
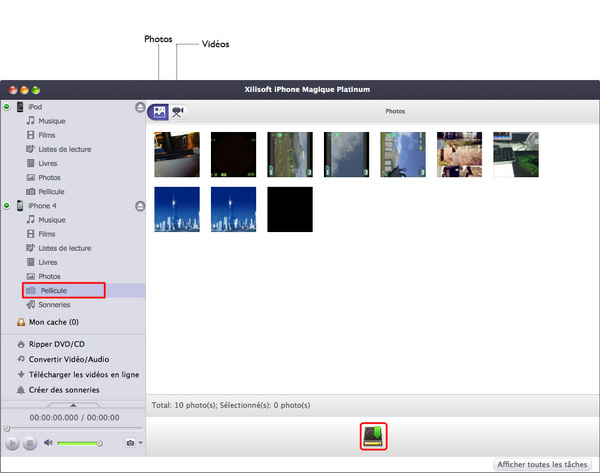
6. Transférer et sauvegarder les sonneries
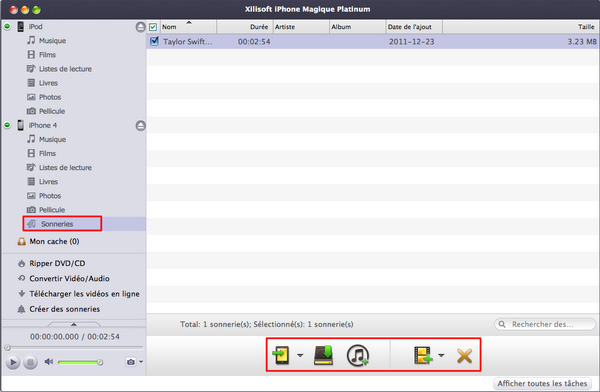
7. Gérer les listes de lecture
Vous pouvez transférer librement les listes de lecture de votre iPhone vers Mac, iTunes ou d'autres appareils.
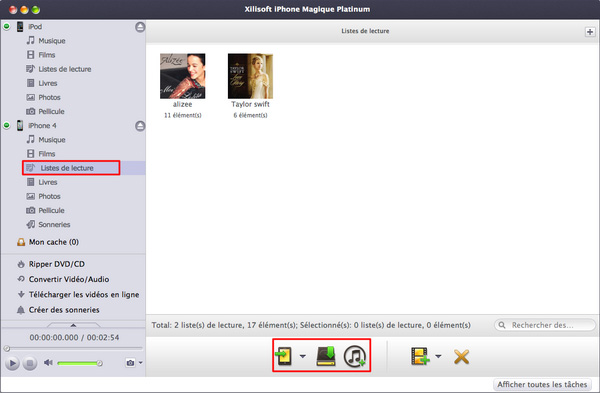
Double-cliquez sur une liste de lecture pour gérer les fichiers. Cliquez sur "Toutes les listes de lecture" pour revenir à la page de toutes les listes de lecture.
Sélectionnez les fichiers souhaités, cliquez sur le bouton "Ajouter à la liste de lecture" pour les ajouter dans une ou plusieurs listes de lecture.
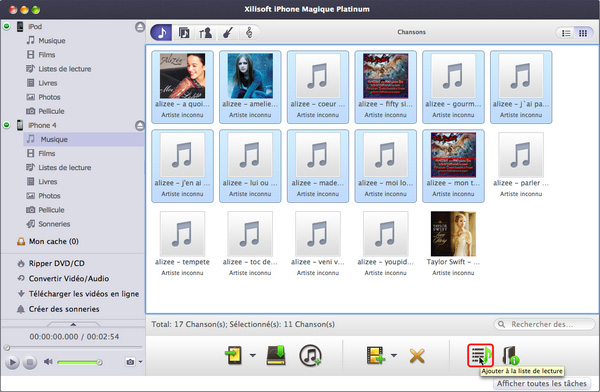
Vous pouvez également droit-cliquer sur les fichiers sélectionnés et choisir l'option "Ajouter à la liste de lecture" dans le menu contextuel.
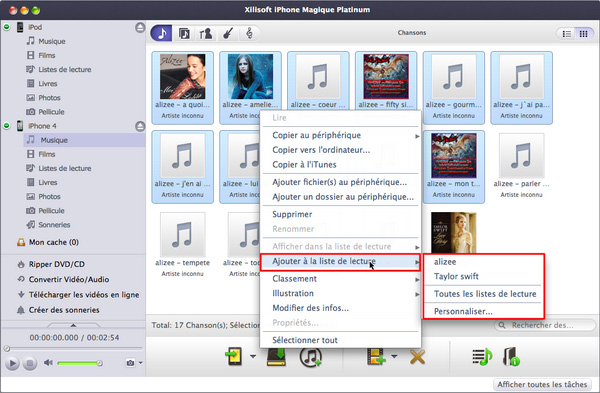
Pour créer une nouvelle liste de lecture, vous pouvez cliquer sur le bouton " ". Vous pouvez également le faire par le menu déroulant et le menu contextuel.
". Vous pouvez également le faire par le menu déroulant et le menu contextuel.
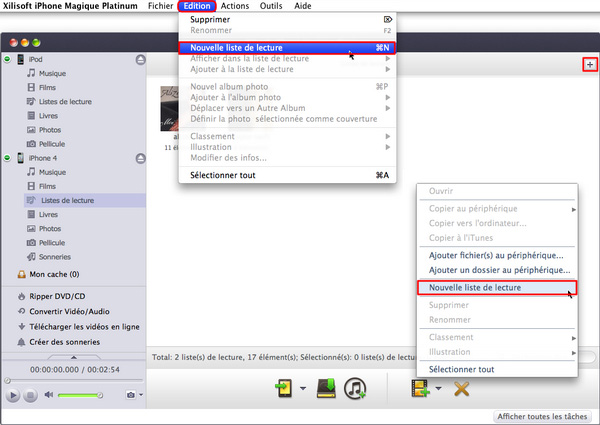
Partie 2: Convertir les fichiers vidéo/audio vers un format compatible avec iPhone
Etape 1: Sélectionnez l'option "Convertir Vidéo/Audio" à gauche du programme.
Etape 2: Cliquez sur le bouton "Ajouter des fichiers à convertir", sélectionnez les fichiers que vous voulez convertir pour iPhone dans la boîte de dialogue à ajouter dans la liste. Vous pouvez ajouter les fichiers par le glisser-déposer.
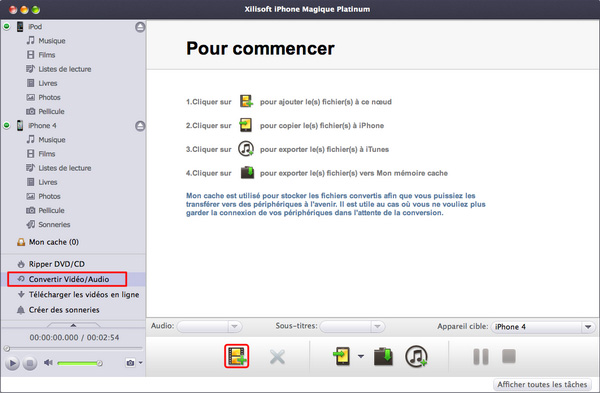
Etape 3: Sélectionnez les fichiers que vous voulez convertir, cliquez sur les boutons "Copier les fichiers vers le périphérique", "Copier les fichiers vers mon cache" ou "Copier les fichiers vers iTunes" pour définir la destination.
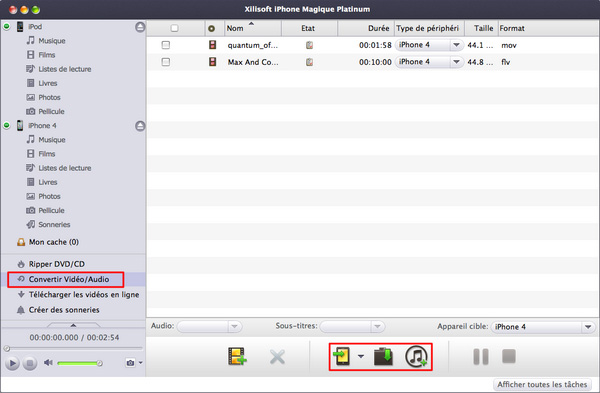
Astuces:
* Conversion personnalisée
Vous pouvez choisir la piste audio et les sous-titres pour les vidéos et définir le profil de conversion, qui est nommé dans notre programme "Appareil cible" et se trouve à droite de l'option "Sous-titres". A savoir que les paramètres vidéo, tels que la résolution et le bitrate, ne sont pas mêmes pour les profils différents. Les paramètres de conversion pour chaque profil sont optimisés par Xilisoft. Pour les utilisateurs expérimentés, vous pouvez régler vous-même les paramètres. Voir Comment modifier les paramètres de conversion.
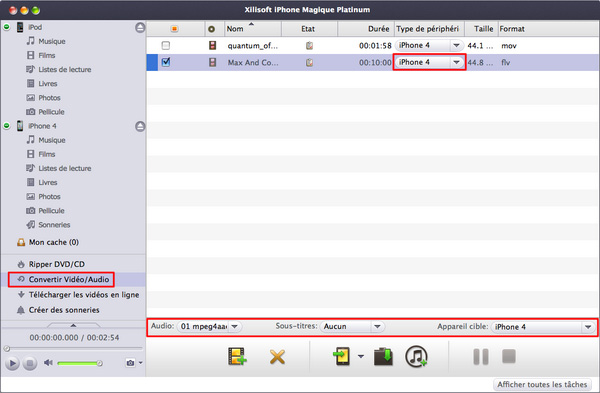
* Définir la destination
Vous pouvez définir la destination pour la conversion en cliquant sur les boutons "Copier les fichiers vers le périphérique", "Copier les fichiers vers mon cache" ou "Copier les fichiers vers iTunes". Si vous choisissez de copier les fichiers vers un périphérique, et celui-ci n'est pas correspondant avec le profil de conversion, une fenêtre s'affichera pour vous informer et vous donner des conseils. Vous pouvez définir "Mon cache" comme la destination pour transférer les fichiers convertis vers votre appareil ultérieurement. Voir Qu'est-ce que "Mon cache"?
Partie 3: Télécharger, convertir et transférer les vidéos online pour iPhone en un clic
Note: seule la version Platinum contient cette fonction.
Xilisoft iPhone Magique Platinum pour Mac vous permet de télécharger les vidéos sur les sites de partage, 9 sites sont supportés: YouTube, Dailymotion, Metacafe, Revver, Vidilife, BREAK, Vimeo, Stickam, Blip.tv.
Etape 1: Sélectionnez l'option "Télécharger les vidéos en ligne" à gauche du programme.
Etape 2: Cliquez sur l'icône d'un site, tapez directement dans la barre d'acresse l'url de l'un des 9 sites mentionnés ci-dessus ou choisissez un site dans la liste déroulante à droite pour l'accès à un site que vous voulez.
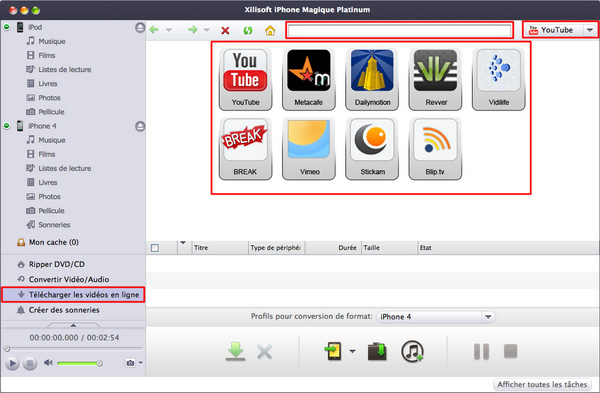
Etape 3: Cliquez pour ouvrir la page d'une vidéo que vous voulez. Téléchargez la vidéo en appuyant sur le bouton "Télécharger" lorsqu'il est en état actif.
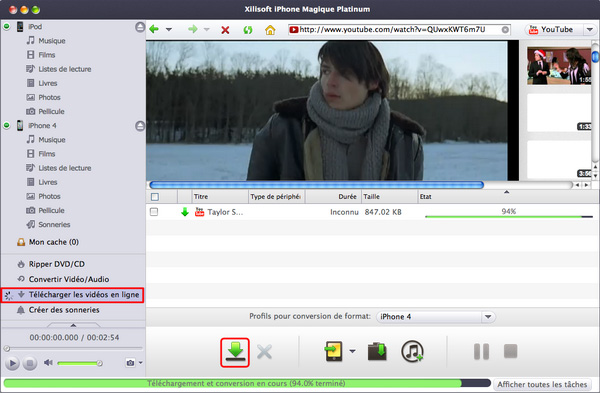
Etape 4: Sélectionnez les vidéos téléchargées que vous voulez convertir et transférer vers votre iPhone dans la liste, choisissez un profil de conversion, cliquez sur les boutons "Copier les fichiers vers le périphérique", "Copier les fichiers vers mon cache" ou "Copier les fichiers vers iTunes" pour définir la destination.
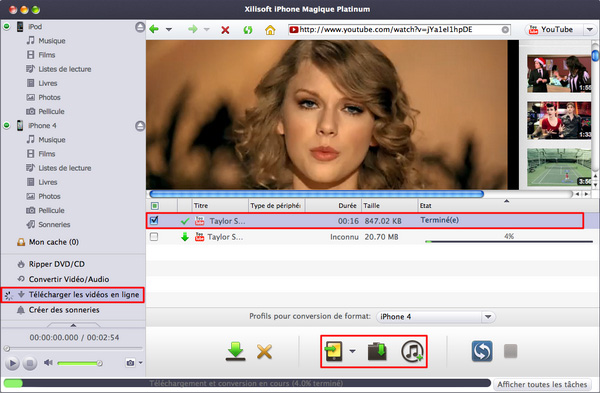
Astuces:
* Configurer un serveur proxy
Si le fournisseur de service d'internet a bloqué les sites de partage, vous pouvez contourner son pare-feu en configurant un serveur proxy. Allez dans "Outils > Paramètres", cliquez sur l'onglet "Proxy" pour configurer le serveur proxy. Vous devez d'abord choisir le type de serveur proxy, et puis saisir l'adresse et le port de serveur. Si nécessaire, s'il vous plaît entrez le nom d'utilisateur et le mot de passe, et cliquez ensuite sur le bouton "OK" pour revenir à la fenêtre principale et réessayer.
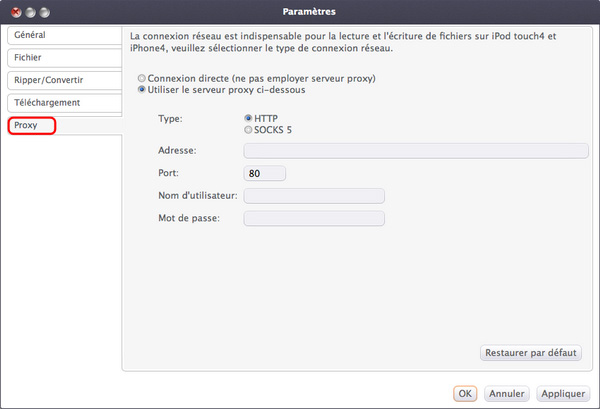
* Où se trouvent les vidéos téléchargées?
Allez dans "Outils > Paramètres", cliquez sur l'onglet "Téléchargement", vous pouvez définir ici un dossier pour enregistrer les vidéos téléchargées. Vous pouvez également définir ici la vitesse de téléchargement, le nombre de tâches en simultané et d'autres options pour le téléchargement.
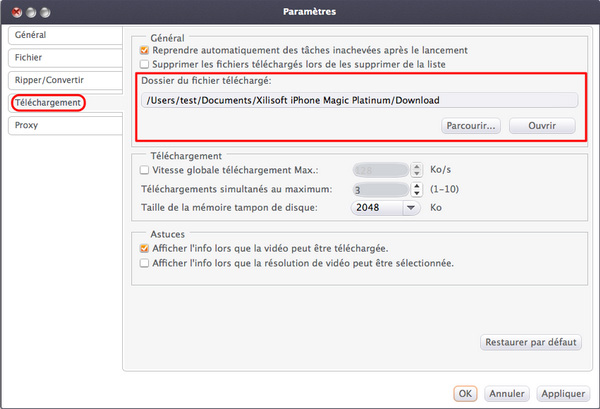
Partie 4: Créer les sonneries personnalisées pour iPhone
Note: seule la version Platinum contient cette fonction.
Etape 1: Sélectionnez l'option "Créer les sonneries iPhone" à gauche du programme.
Etape 2: Cliquez sur le bouton "Ajouter des fichiers pour créer des sonneries", sélectionnez les fichiers que vous voulez convertir vers sonnerie pour iPhone dans la boîte de dialogue à ajouter dans la liste. Vous pouvez ajouter les fichiers par le glisser-déposer.
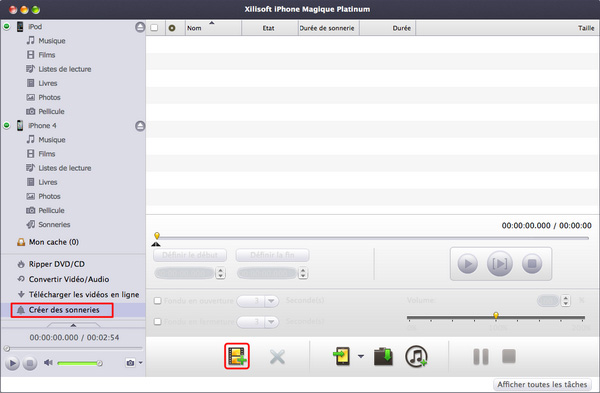
Etape 3: Si vous en avez besoins, vous pouvez sélectionner un fichier dans la liste, et définissez le point début, le point final, ajuster le volume et appliquer les effets fondu. Le programme vous permet d'écouter la sonnerie personnalisée avant la conversion. Avec Xilisoft iPhone Magique Platinum pour Mac, vous pouvez créer des sonneries de plus de 40 secondes (à savoir que l'iTunes a la limite de 40 secondes pour les sonneries).
Etape 4: Sélectionnez les fichiers que vous voulez convertir, cliquez sur les boutons "Copier les fichiers vers le périphérique", "Copier les fichiers vers mon cache" ou "Copier les fichiers vers iTunes" pour définir la destination.
A remarquer: les sonneries créées ne peuvent être transférées que vers iPhone lorsque vous choisissez l'option "Copier les fichiers vers le périphérique".
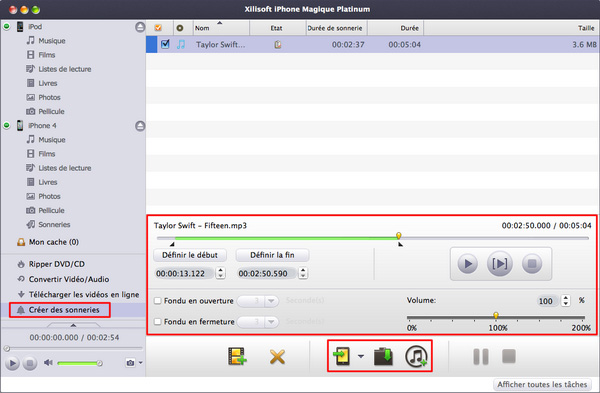
Partie 5: Plus de fonctionnalités et les astuces
1. Modifier les informations des fichiers audio et vidéo
Sélectionnez un fichier audio ou vidéo, cliquez sur le bouton "Modifier des infos" pour modifier les informations des fichiers, telles que le nom, l'artiste. Vous pouvez également le faire via le menu contextuel.
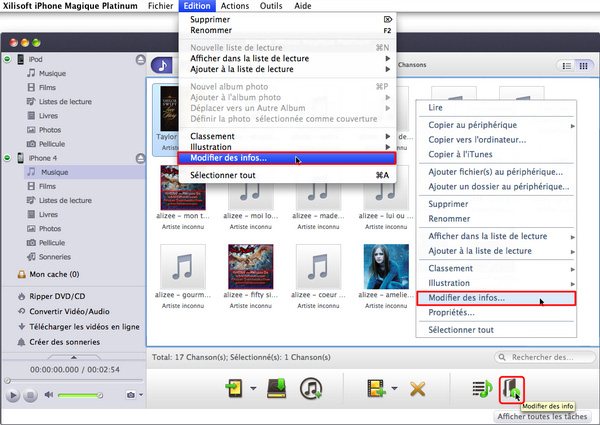
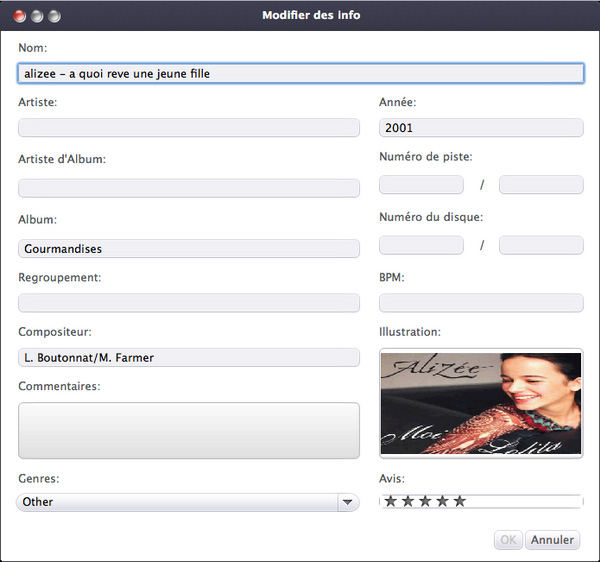
2. Comment modifier les paramètres de conversion?
Allez dans "Outils > Paramètres", cliquez sur l'onglet "Converter/Convertir". Vous pouvez modifier les paramètres pour le profil choisi, définir le nombre de noyaux CPU pour la conversion.
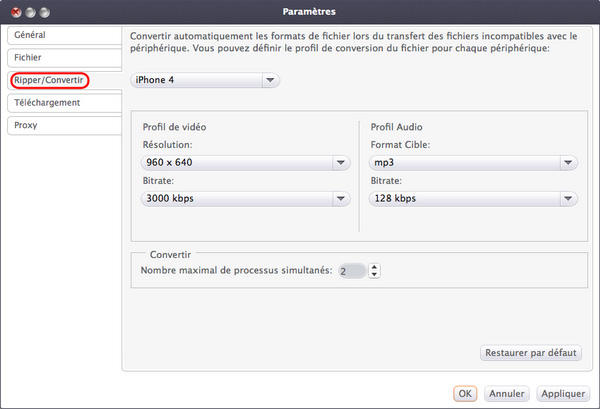
3. Qu'est-ce que mon cache?
"Mon cache" est un dossier sert à stocker les fichiers convertis. Vous n'avez plus besoins de brancher votre iPhone sur Mac tout le temps. Vous pouvez transférer librement les fichiers dans "Mon cache" vers les appareils et iTunes.
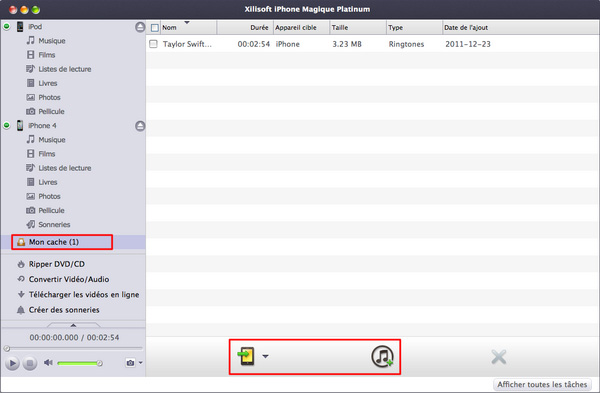
Vous pouvez définir le dossier dans "Outils > Paramètres > Fichier". Si vous cochez la case de l'option "Exporter les fichiers vers mon cache lors de l'exportation vers le périphérique", les fichiers transférés vers le périphérique seront copiés et sauvegardés dans mon cache en même temps.
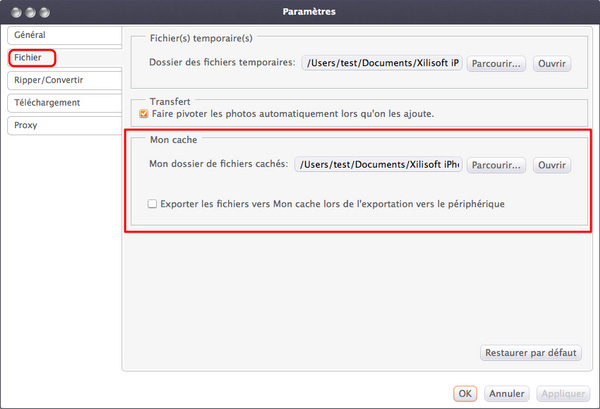
4. Gérer toutes les tâches
Cliquez sur le bouton "Afficher toutes les tâches" en bas pour ouvrir la fenêtre "Liste de tâches". Vous pouvez gérer ici toutes les tâches: connaître la progression des tâches, annuler une ou toutes les tâches.