Tutoriel de Xilisoft HD Vidéo Convertisseur pour Mac
Xilisoft HD Vidéo Convertisseur pour Mac vous permet de convertir librement des vidéos HD, y compris AVCHD (mts, m2ts), H.264/AVC, MPEG-2 (ts), DivX, HD WMV, MPEG-4 et Quick Time à grande vitesse sur Mac.
- Etape 1: Importer des vidéos dans le programme
- Etape 2: Définir le format de sortie et la destination
- Etape 3: Convertir des vidéos HD sur Mac
- Plus de fonctions
Après avoir téléchargé, installé et lancé Xilisoft HD Vidéo Convertisseur pour Mac, vous allez atterrir sur cette page de présentation:
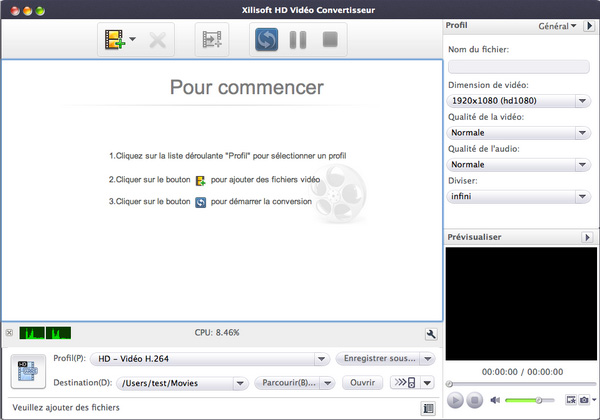
Etape 1: Importer des vidéos dans le programme
4 moyens sont à votre disposition pour charger des vidéos:
- Faites glisser et déposez les vidéos sur la fenêtre principale du programme;
- Cliquez sur le bouton "Ajouter fichier (s) "
 sur la barre d'outils;
sur la barre d'outils; - Cliquez sur " Fichier> Ajouter un fichier" dans le menu déroulant;
- Cliquez sur "Fichier> Ajouter un dossier" dans le menu pour choisir un dossier et charger tous les fichiers vidéo sauvegardés dans ce dossier.
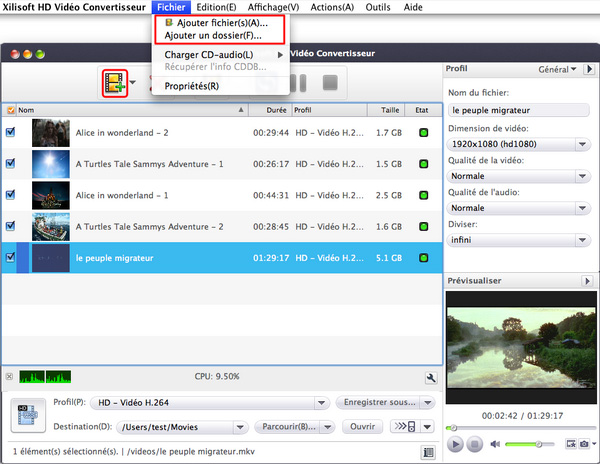
Astuce: vous pouvez droit-cliquer sur un fichier dans la liste, sélectionnez ensuite l'option "Propriétés" dans le menu contextuel pour bien connaître les informations en détail du fichier.
Etape 2: Définir le format de sortie et la destination
Cochez un ou plusieurs fichiers vidéo, cliquez sur "Parcourir" pour choisir le dossier de sortie afin d'enregistrer les fichiers convertis. Vous pouvez choisir l'option "Enregistrer dans le même dossier que le fichier original".
Cliquez sur pour ouvrir la liste déroulante "Profil" ci-dessous la liste des fichiers afin de mettre le même format pour tous les fichiers extraits, ou définir des formats différents, respectivement, pour les différents fichiers. Comme ci-dessous, les profils de conversion sont bien classés et organisés par l'usage commun, les dispositifs et ceux qui sont définis par l'utilisateur.
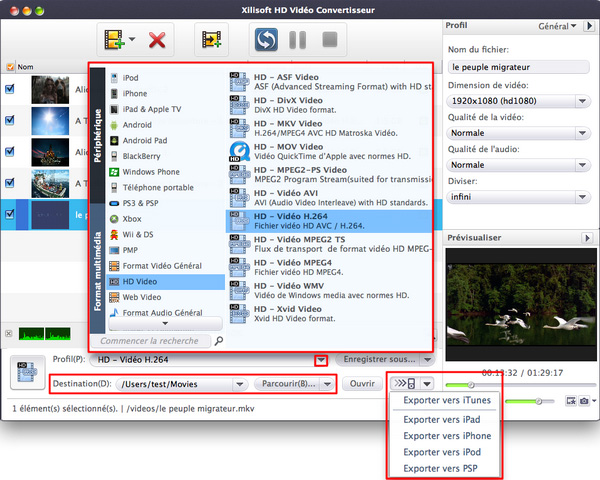
Si vous êtes un utilisateur expérimenté ou vous voulez faire plus sur vos fichiers vidéo, par exemple, régler le bitrate vidéo, changer le codec, ajouter plusieurs profils, allez voir plus de fonctions.
Etape 3: Convertir des vidéos HD sur Mac
Enfin, cliquez sur le bouton "Convertir  " sur la barre d'outils pour lancer la conversion des vidéos HD !
" sur la barre d'outils pour lancer la conversion des vidéos HD !
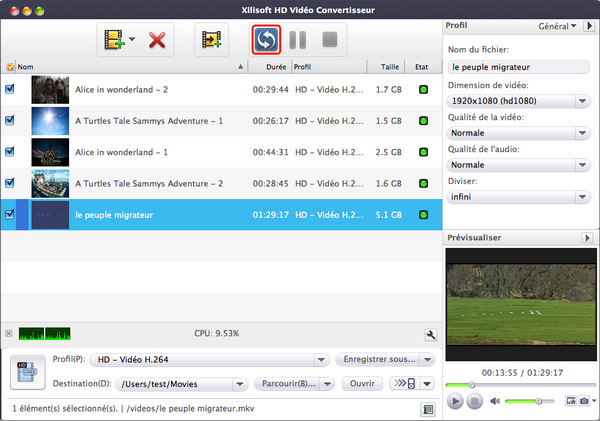
Plus de fonctions
1. Ajouter plusieurs formats de sortie pour une source
Vous pouvez ajouter plusieurs formats de sortie pour un fichier source et les convertir en même temps. Pour ce faire, il suffit de sélectionner le fichier auquel vous voulez ajouter des profils et de cliquer sur le bouton "Ajouter un profil de sortie" sur la barre d'outils. Répétez l'étape ci-dessus pour ajouter autant de profils de conversion autant que vous voulez.
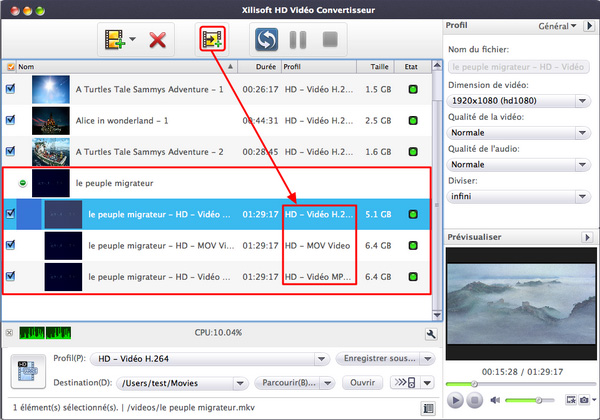
2. Modifier les paramètres avancés
Tous les profils sont optimisés dans les paramètres par défaut, ce qui vous permet de choisir le bon, sans aucun réglage particulier. Cependant, le Convertisseur Vidéo HD pour Mac de Xilisoft est également livré avec de nombreux paramètres réglables pour satisfaire vos divers besoins. Cliquez sur la flèche vers le bas sur le panneau de droite, choisissez l'option "Général", "Flux Vidéo", "Flux audio" ou "Métadonnées" pour ajuster leurs paramètres respectifs. Ou cliquez sur la flèche vers la droite pour élargir la fenêtre "Paramètres avancés du profil", à partir de laquelle vous pouvez définir tous les paramètres librement comme ci-dessous.
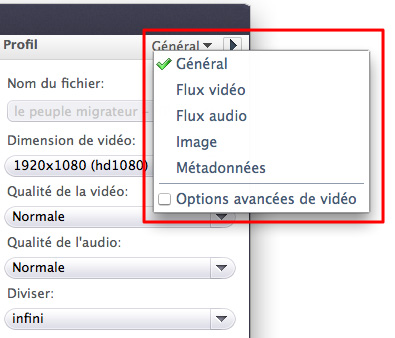
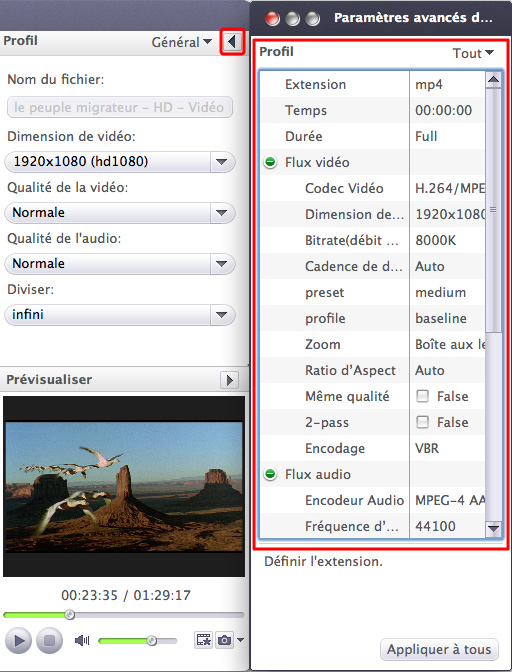
3. Enregistrer un profil personnalisé pour l'utilisation dans le futur
Après avoir modifié les paramètres du profil, vous pouvez enregistrer le profil personnalisé dans la liste pour convertir les autres vidéos HD avec les mêmes paramètres dans le futur. Vous pouvez renommer ou supprimer les profils personnalisés.
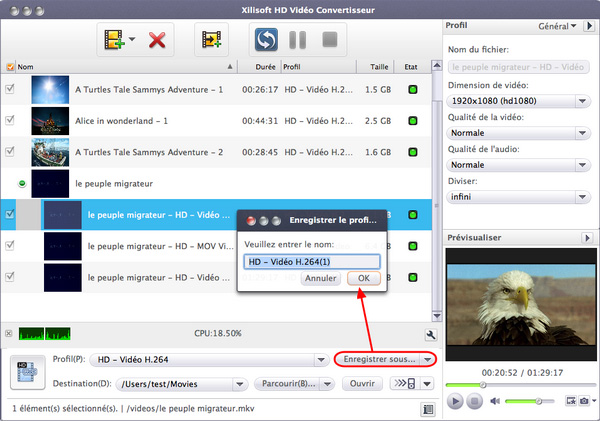
4. Spécifier la taille du fichier de sortie
Si vous n'êtes pas satisfait de la taille du fichier de sortie, vous pouvez définir vous-même avec la calculatrice intégrée de bitrate, dans laquelle vous entrez la taille du fichier que vous voulez, l'outil va calculer son taux correspondant bits vidéo, cliquez sur "OK", puis la taille du fichier de sortie que vous voulez sera affiché dans la liste des fichiers.
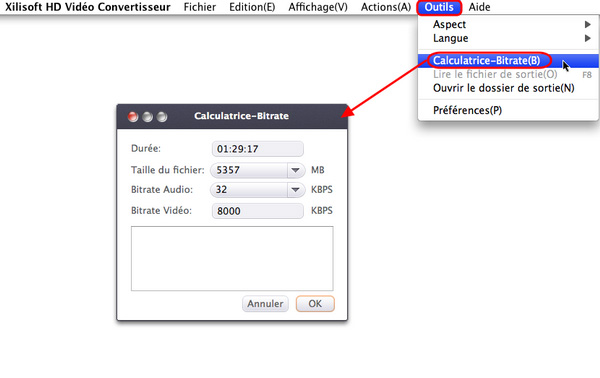
5. Personnaliser l'utilisation de CPU
Pour profiter pleinement de votre CPU ou de personnaliser l'utilisation du processeur ou la vitesse de conversion, allez dans "Outils>Préférences> Convertir" pour définir le nombre de noyau CPU pour convertir les vidéos HD.
Comme le montre l'image ci-dessous, vous pouvez également définir les options d'exécution de fond et de processus simultanés selon vos propres besoins.
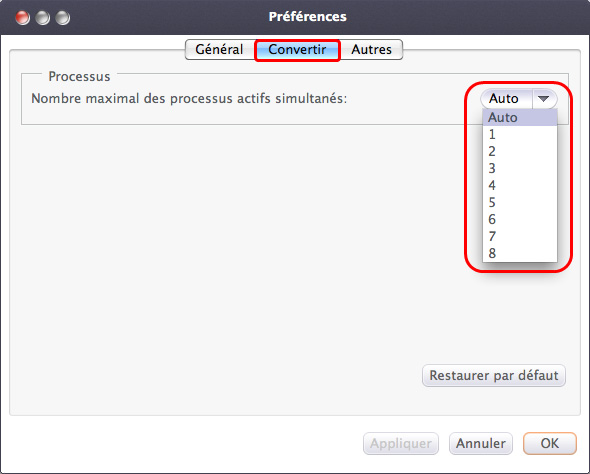
6. Prévisualiser les vidéos et capturer les images préférées
Choisissez un fichier vidéo ou audio dans la liste de fichiers et le prévisualiser avec le lecteur intégré. Vous pouvez capturer les images préférées d'une vidéo en cliquant sur le bouton en forme d'un appareil photo  . Vous pouvez définir le dossier pour enregistrer les images capturées, le format et la qualité d'image dans "Outils > Préférences > Général".
. Vous pouvez définir le dossier pour enregistrer les images capturées, le format et la qualité d'image dans "Outils > Préférences > Général".
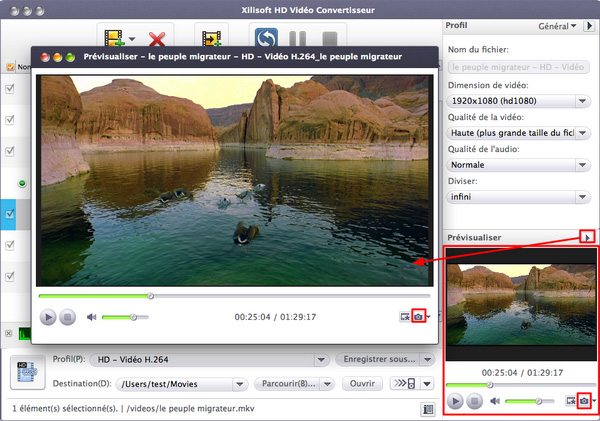
Vous êtes prêt à essayer ou acheter?
Télécharger Xilisoft HD Vidéo Convertisseur pour Mac 37,0 Mo

