Comment créer une vidéo de PPT parfaite?
Ce tutoriel vous présentera comment convertir les diapositives de PPT en fichiers vidéo (AVI, MOV, WMV, MPEG-4) avec Xilisoft PowerPoint en Vidéo Convertisseur. Les fichiers vidéo créés peuvent être lus par la plupart de périphériques multimédias. Vous pouvez désormais lire vos fichiers PPT sur les périphériques portables sans installer Microsoft PowerPoint.
Trucs et Astuces
Comment enregistrer la répétition d'une présentation?
Etape 1: Démarrer
Téléchargez, installez et lancez Xilisoft PowerPoint en Vidéo Convertisseur.
Etape 2: Ajouter fichier(s) PPT
Vous pouvez glisser-déposer les fichier PPT dans la liste de fichiers, ou cliquer sur le bouton "Ajouter fichier(s) PPT", ou vous pouvez ajouter les fichiers PPT par le menu de fichier.
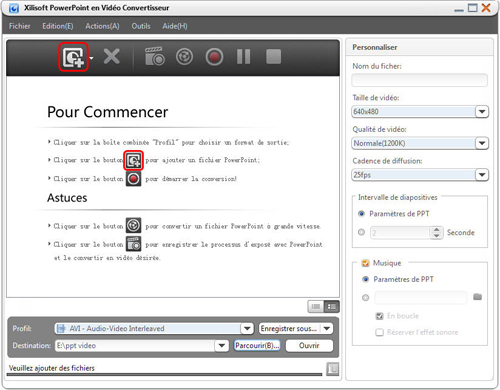
Etape 3: Sélectionner le format de sortie
Choisissez un ou plusieurs fichiers PPT que vous voulez convertir, sélectionnez le profil de sortie, réglez les paramètres et définissez l'intervalle des diapos.
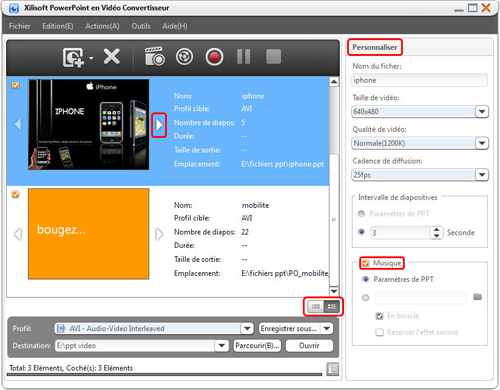
Astuces:
1. Cliquez sur les boutons à droite du paneau de liste de fichiers pour afficher le fichier PPT en miniature ou en liste.
2. En mode d'affichage en miniature, vous pouvez cliquer sur la miniature du fichier PPT pour prévisualiser chaque diapositive.
3. Vous pouvez également ajouter la musique préférée à votre fichier PPT. La lecture en boucle et le maintient d'effets sonores sont facultatifs.
Etape 4: Convertir
Cliquez sur le bouton "Convertir" pour démarrer la conversion.
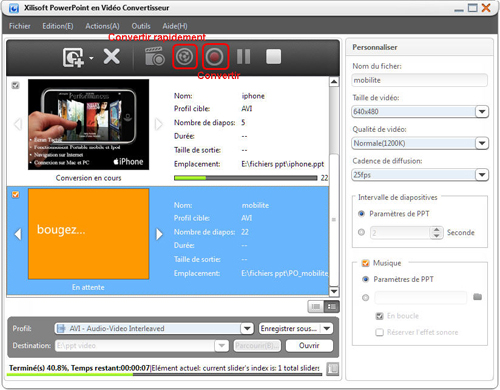
Astuces:
Cliquez sur le bouton "Convertir rapidement" pour convertir le fichier PPT sans effets (son, animation, etc.).
Comment enregistrer la répétition d'une présantation?
Vous pouvez enregistrer la répétition dans votre vidéo PPT tout simplement. Pour ce faire:
1. Sélectionnez le fichier PPT auquel vous souhaitez ajouter la répétition.
2. Cliquez sur le bouton "Enregistrer" et le mode d'affichage "Diaporama" sera activé.
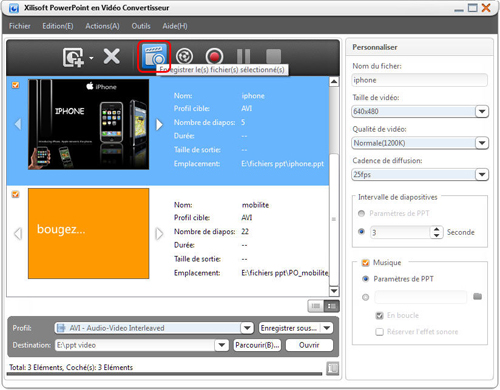
3. Cliquez sur la diapositive actuelle ou cliquez sur le bouton "Enregistrer" à droite pour démarrer l'enregistrement.
4. Après que la répétition a été enregistrée, cliquez sur le bouton "Arrêter l'enregistrement" et une boîte de dialogue s'ouvre.
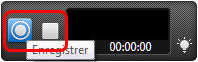
5. Vous trouverez ici, dans la boîte de dialogue, les options pour traiter ce qui vient d'être enregistré. Vous pouvez sélectionner l'option "Convertir" pour commencer à convertir la répétition enregistrée, ou sélectionner "Ne pas convertir" pour abandonner le contenu enregistré, ou bien cliquer sur le bouton "Annuler" pour continuer l'enregistrement.
Vous êtes prêt à essayer ou acheter?

