Tutoriel de Xilisoft Transfert iPod PC
Nous allons vous montrer ici comment transférer des vidéos, des photos, la musique, des eBooks entre votre iPod, PC et iTunes avec Xilisoft Transfert iPod PC.
- Introduction
- Transférer vidéos/photos/musique/livres de PC vers iPod
- Transférer les fichiers d'iPod vers PC pour la sauvegarde
- Transférer les fichiers d'iPod vers la bibliothèque iTunes pour la synchronisation
- Transférer les fichiers parmi multiples appareils d'Apple
- Gérer les listes de lecture d'iPod
- Gérer les albums et les photos d'iPod
- Gérer les contacts d'iPod
- Plus de fonctionnalités
Introduction
Après avoir téléchargé, installé et lancé Xilisoft Transfert iPod PC, vous devez brancher votre iPod sur le PC, le programme va détecter et reconnaître automatiquement votre appareil, vous allez ensuite atterrir sur la page ci-dessous, sur laquelle s'affichent les informations de votre iPod.
A remarquer: l'installation de la version 9.1 ou supérieure de l'iTunes est nécessaire.
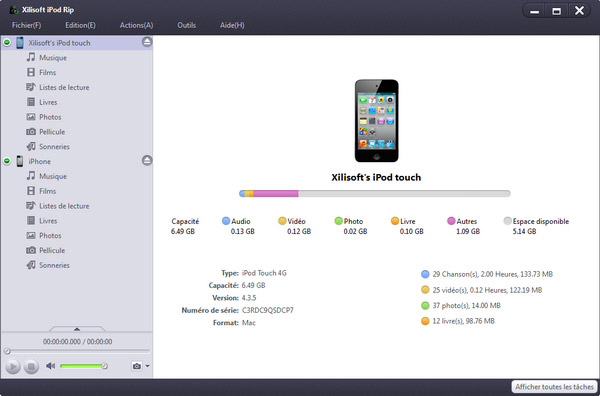
Transférer vidéos/photos/musique/livres de PC vers iPod
Sélectionnez la bibliothèque/la liste de lecture dans laquelle vous voulez ajouter des fichiers sur le panneau gauche.
Cliquez sur le bouton "Ajouter fichier(s) au périphérique", sélectionnez les fichiers que vous voulez dans la boîte de dialogue et les transférez à votre iPod.
Astuces:
1. Si vous voulez ajouter tous les fichiers d'un dossier, cliquez sur la flèche vers le bas à côté, et choisissez l'option "Ajouter un dossier à la liste", sélectionnez le dossier dans la boîte de dialogue et transférez tous les fichiers à votre iPod.
2. Xilisoft Transfert iPod PC supporte tous les modèles d'iPod/iPhone de toutes les générations, si vous avez un iPhone, vous pouvez également gérer et transférer les sonneries d'iPhone.
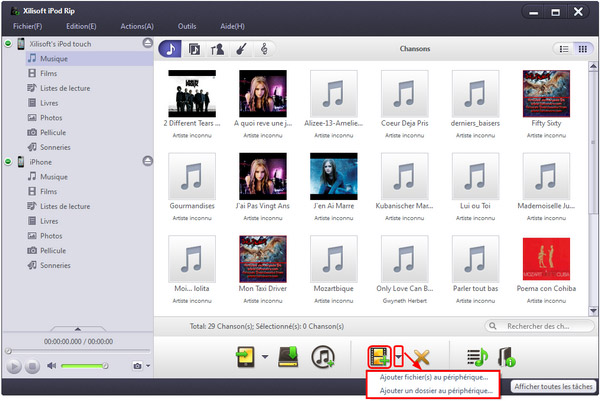
Transférer les fichiers d'iPod vers PC pour la sauvegarde
Cochez les fichiers que vous voulez transférer vers PC.
Cliquez sur le bouton "Copier le(s) fichier(s) vers l'ordinateur" pour sélectionner un dossier cible dans la boîte de dialogue, et puis transférez les fichiers cochés vers le PC.
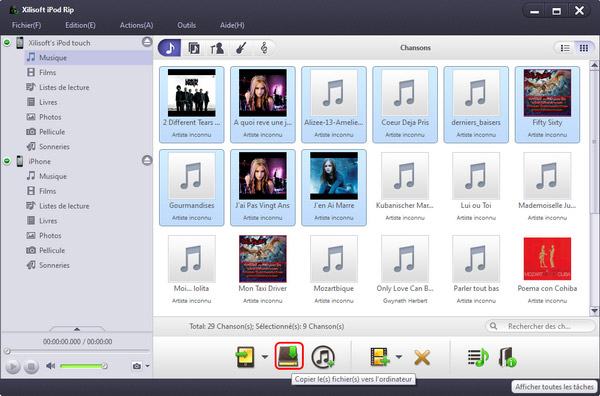
Vous pouvez gérer respectivement les photos et les vidéos dans la pellicule et les copier sur le PC pour la sauvegarde.
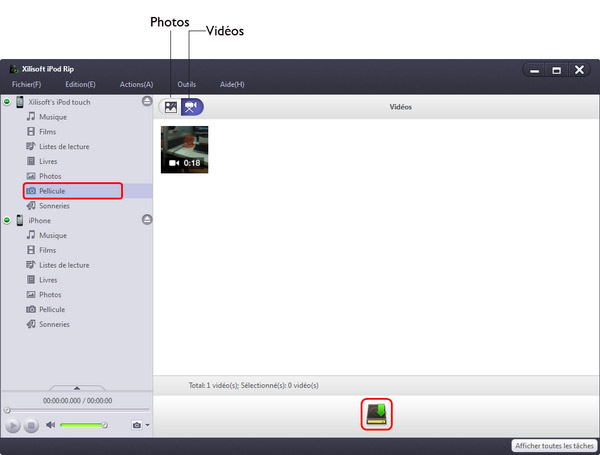
Transférer les fichiers d'iPod vers la bibliothèque iTunes pour la synchronisation
Cochez le(s) fichier(s) à transférer dans la liste de fichiers.
Cliquez sur le bouton "Copier le(s) fichier(s) vers iTunes" pour les synchroniser avec la bibliothèque iTunes.
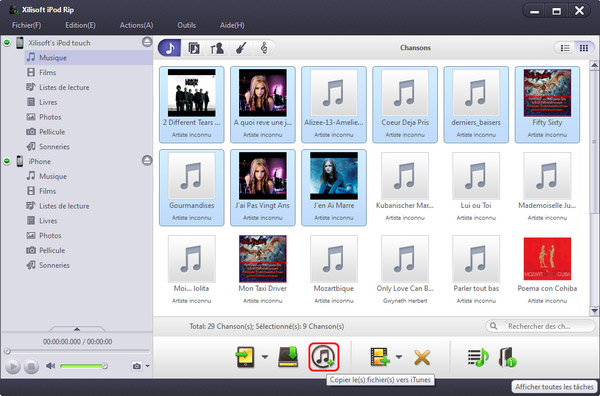
Transférer les fichiers parmi multiples appareils d'Apple
Xilisoft Transfert iPod PC est compatible avec tous les modèles d'iPod/iPhone de toutes les générations. Possibilité de connecter un nombre infini d'iPod/iPhone en même temps sur votre ordinateur.
Sélectionnez les fichiers à transférer dans la liste de fichiers.
Cliquez sur le bouton "Copier les fichiers vers un autre périphérique".
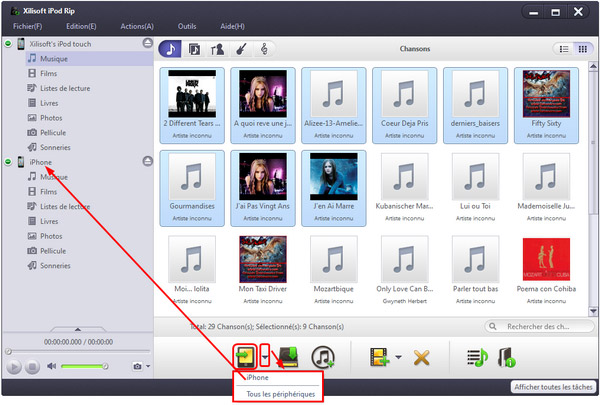
Gérer les listes de lecture d'iPod
Vous pouvez transférer librement les listes de lecture de votre iPod vers le PC, iTunes ou d'autres appareils.
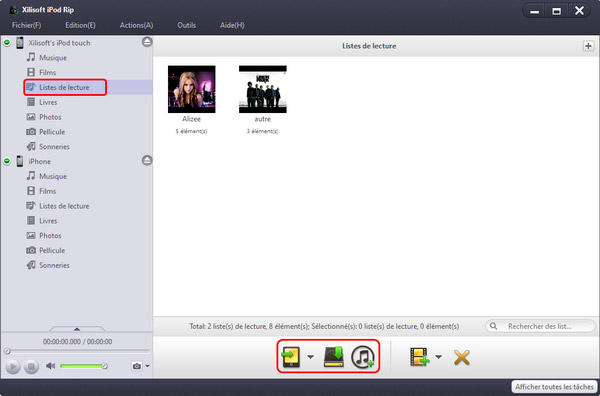
Double-cliquez sur une liste de lecture pour gérer les fichiers. Cliquez sur "Toutes les listes de lecture" pour revenir à la page de toutes les listes de lecture.
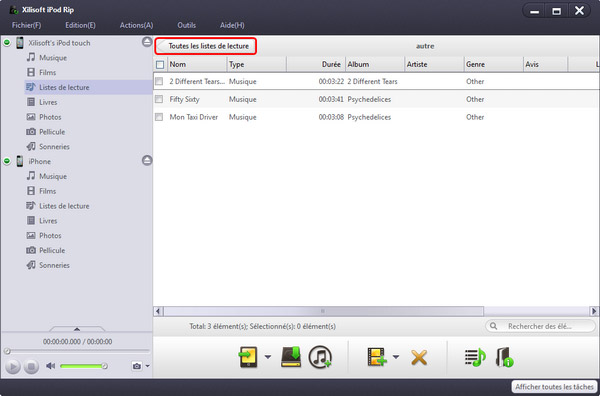
Sélectionnez les fichiers souhaités, cliquez sur le bouton "Ajouter à la liste de lecture" pour les ajouter dans une ou plusieurs listes de lecture.
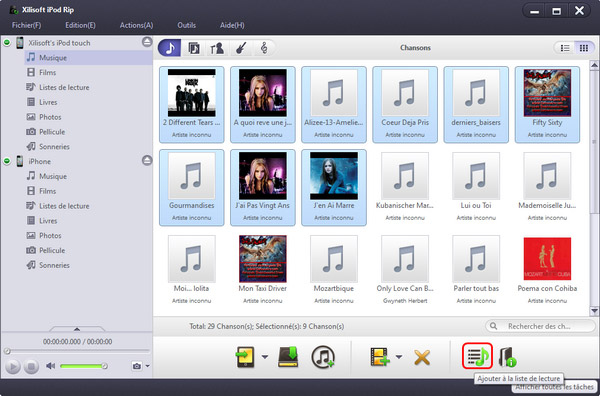
Vous pouvez également droit-cliquer sur les fichiers sélectionnés et choisir l'option "Ajouter à la liste de lecture" dans le menu contextuel.
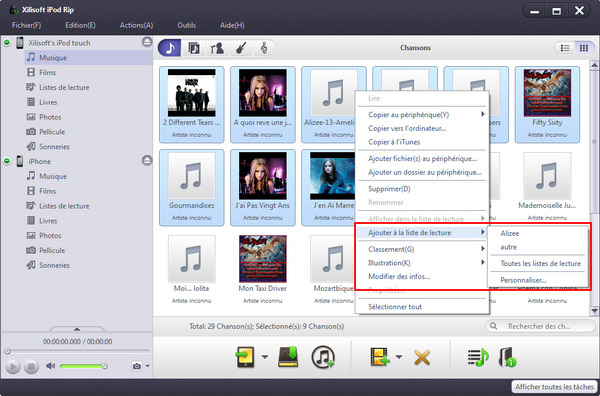
Pour créer une nouvelle liste de lecture, vous pouvez cliquer sur le bouton " ". Vous pouvez également le faire par le menu déroulant et le menu contextuel.
". Vous pouvez également le faire par le menu déroulant et le menu contextuel.
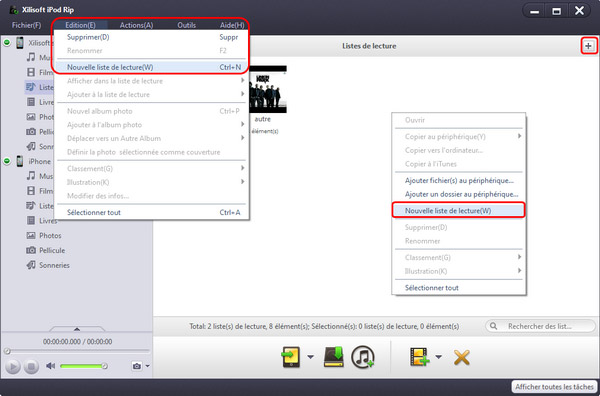
Gérer les albums et les photos d'iPod
* Deux modes d'affichage
Xilisoft Transfert iPod PC peut afficher les photos par Photos et Albums.
* Gérer les albums
Vous pouvez ajouter des photos dans un ou plusieurs albums, sauvegarder les albums ou les transférer vers d'autres appareils.
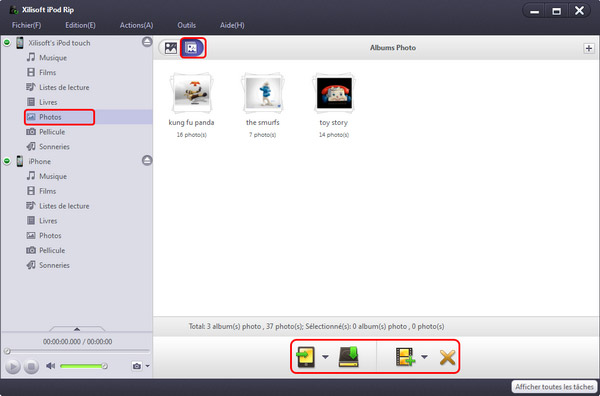
Double-cliquez sur un album pour gérer les photos dans celui-ci. Cliquez sur "Tous les albums photo" pour revenir à la page de tous les albums.
* Gérer les photos
Xilisoft Transfert iPod PC vous permet de transférer les photos favorites à iPod, sauvegarder les photos d'iPod et de les transférer vers d'autres appareils.
Droit-cliquez sur une photo, vous pouvez la déplacer, copier ou définir comme couverture de l'album.
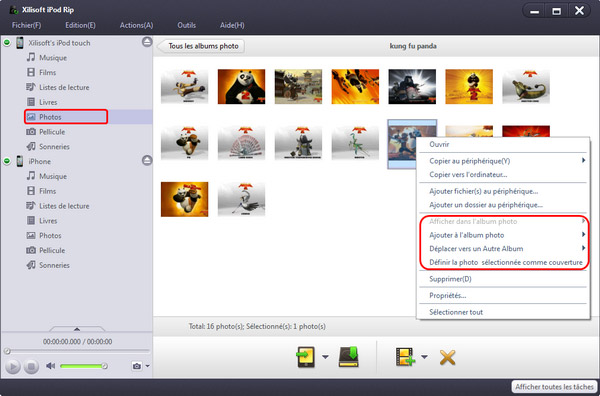
Gérer les contacts d'iPod
* Sauvegarder les contacts sur le PC
Vous pouvez sélectionner les contacts que vous voulez sauvegardez, cliquez sur le bouton "Exporter les contacts vers l'ordinateur", choisissez une option de sauvegarde. Vous pouvez enregistrer les contacts sous .csv pour Google Contacts, .vcf pour Outlook, et enregistrer les contacts dans un seul fichier vCard pour d'autres carnets d'adresses.
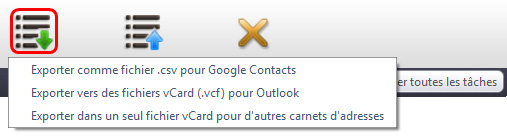
* Importer les contacts dans l'iPhone
Xilisoft Transfert iPod PC vous permet d'importer les contacts dans votre iPod. Vous pouvez importer des fichiers CSV et vCard.
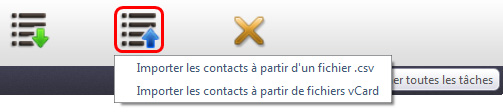
* Supprimer les contacts
Vous pouvez supprimer directement les contacts via le programme. Sélectionnez les contacts que vous voulez supprimer, puis cliquez sur le bouton "Supprimer les contacts".

Plus de fonctionnalités
1. Modifier les informations des fichiers audio et vidéo
Sélectionnez un fichier audio ou vidéo, cliquez sur le bouton "Modifier des infos" pour modifier les informations des fichiers, telles que le nom, l'artiste. Vous pouvez également le faire via le menu contextuel.
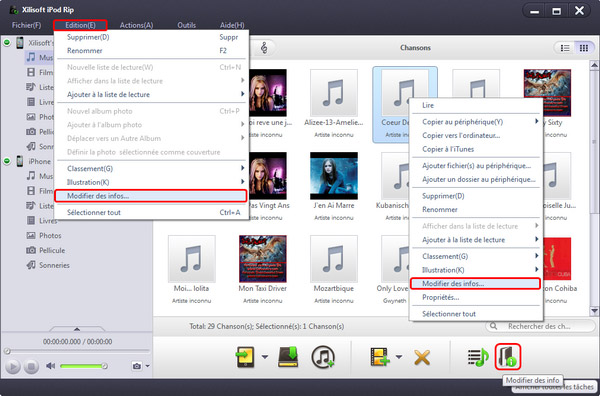

2. Divers modes d'affichage des fichiers audio et vidéo
* Affichier les fichiers audio de 5 façons
Vous pouver choisir d'afficher les fichiers audio par Morceaux (vous pouvez sélecionner également l'affichage par liste ou vignette dans ce mode), Albums, Artistes, Genres ou Compositeurs.
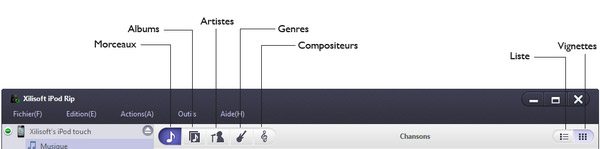
* Deux modes d'affichage des films
Xilisoft Transfert iPod PC peut afficher les films par Films et Genres.
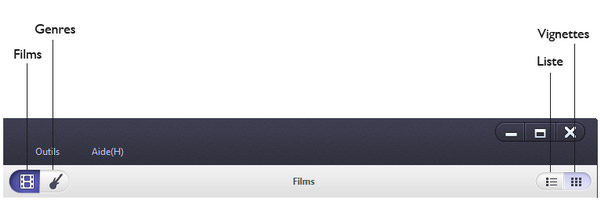
3. Prévisualiser et capturer les images préférées
Choisissez un fichier vidéo ou audio dans la liste de fichiers et le prévisualiser avec le lecteur intégré. Vous pouvez capturer les images préférées d'une vidéo en cliquant sur le bouton en forme d'un appareil photo.
Cliquez sur la flèche vers la droite pour agrandir le lecteur dont la taille est réglable.
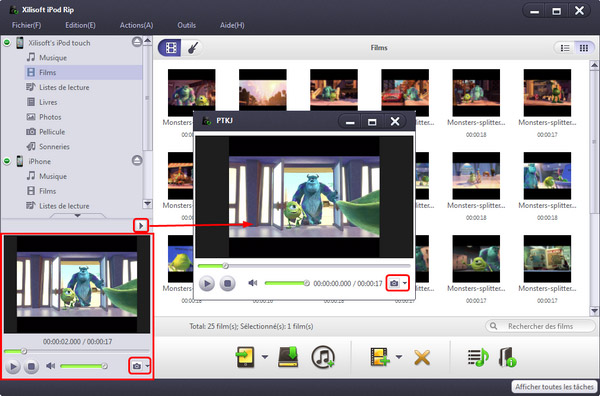
Vous pouvez définir le format et la qualité pour les images capturées dans "Outils > Paramètres > Général".
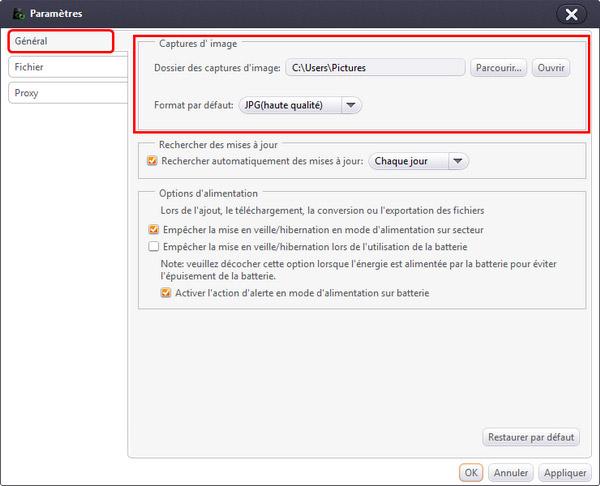
4. Gérer toutes les tâches
Cliquez sur le bouton "Afficher toutes les tâches" en bas pour ouvrir la fenêtre "Liste de tâches". Vous pouvez gérer ici toutes les tâches: connaître la progression des tâches, annuler une ou toutes les tâches.
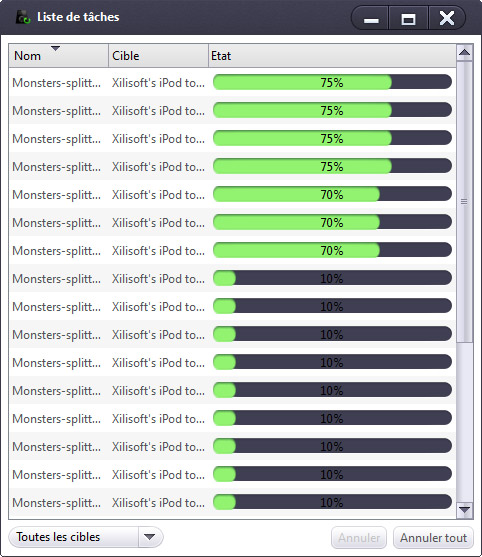
5. Ejecter l'appareil avec sécurité
Vous pouvez éjecter votre appareil avec sécurité en cliquant sur l'icône " " à côté du nom de votre appareil. Vous pouvez le faire par le menu déroulant "Fichier > Ejecter".
" à côté du nom de votre appareil. Vous pouvez le faire par le menu déroulant "Fichier > Ejecter".


