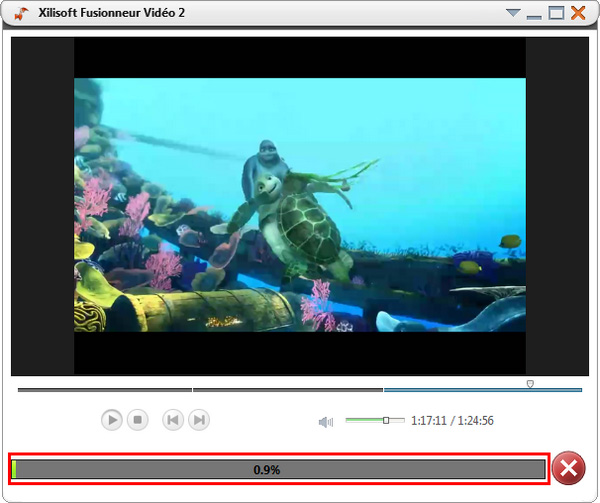Tutoriel de Xilisoft Fusionneur Vidéo
Xilisoft Fusionneur Vidéo est un outil excellent pour fusionner des vidéos. Il vous permet d'associer des vidéos de formats différents en un seul fichier. Ça sera très utile lorsque vous voulez fusionner des clips vidéo téléchargés depuis YouTube pour obtenir un film complet.
Vous voyez ci-dessous les étapes pour fusionner des clips vidéo en un seul fichier:
- Introduction
- Étape 1: Importer des clips vidéo à fusionner
- Étape 2: Régler l'ordre des clips
- Étape 3: Ajouter des effets fondu (facultatif)
- Étape 4: Régler les paramètres de sortie et démarrer la fusion
Après avoir téléchargé, installé et lancé Xilisoft Fusionneur Vidéo, vous allez atterrir sur cette page de présentation:
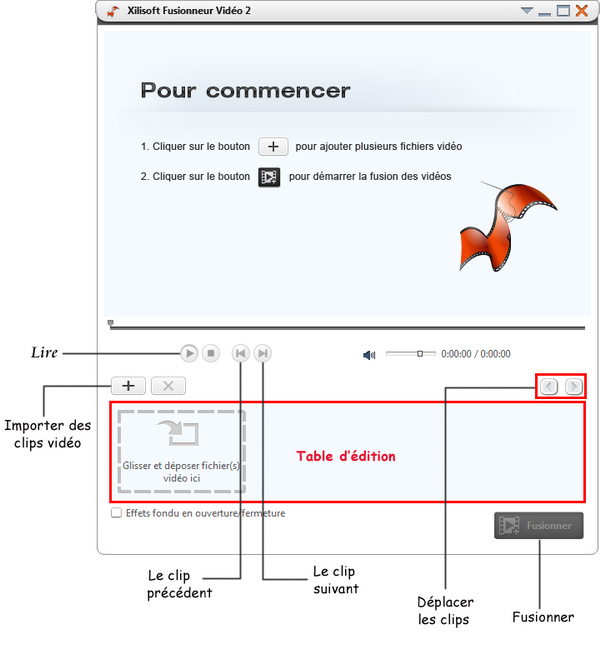
Étape 1: Importer des clips vidéo à fusionner
3 moyens sont disponibles pour ajouter des clips vidéo dans le programme. Vous pouvez cliquer sur le bouton " " ou double-cliquer sur la table d'édition séquentielle pour ouvrir la fenêtre de fichiers dans laquelle vous pouvez sélectionner les clips vidéo que vous voulez. Vous pouvez également faire glisser et déposer directement les clips vidéo dans la table d'édition séquentielle.
" ou double-cliquer sur la table d'édition séquentielle pour ouvrir la fenêtre de fichiers dans laquelle vous pouvez sélectionner les clips vidéo que vous voulez. Vous pouvez également faire glisser et déposer directement les clips vidéo dans la table d'édition séquentielle.
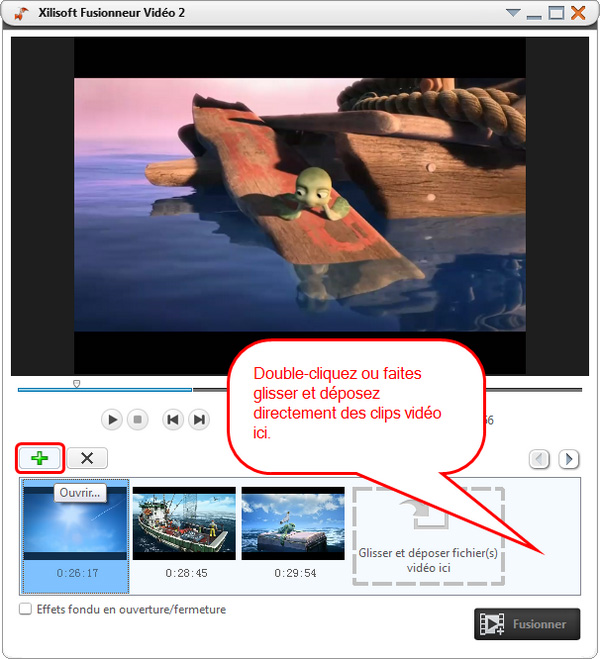
Les clips importés s'affichent en miniature dans la table d'édition séquentielle. La durée de chaque clip s'affichent au-dessous des miniature. Placez le curseur de la souris sur une miniature, vous pouvez connaître le format et le nom de ce clip vidéo.
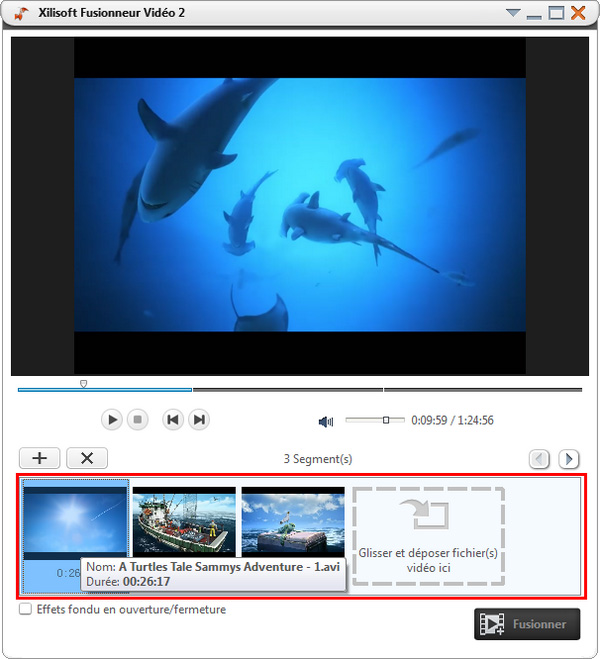
Étape 2: Régler l'ordre des clips
Lire les clips vidéo avec le lecteur intégré
Cliquez sur le bouton " " au-dessous de la barre de lecture pour lire les clips vidéo. Cliquez sur "
" au-dessous de la barre de lecture pour lire les clips vidéo. Cliquez sur " " et "
" et " " pour aller directement au clip précédent ou suivant. Lorsque vous sélectionnez un clip vidéo dans la table d'édition séquentielle, la place correspondante sur la barre de lecture sera en bleu. Double-cliquez sur la miniature d'un clip, le curseur de la barre de lecture va déplacer au début du clip, et la lecture de celui-ci commencera automatiquement.
" pour aller directement au clip précédent ou suivant. Lorsque vous sélectionnez un clip vidéo dans la table d'édition séquentielle, la place correspondante sur la barre de lecture sera en bleu. Double-cliquez sur la miniature d'un clip, le curseur de la barre de lecture va déplacer au début du clip, et la lecture de celui-ci commencera automatiquement.
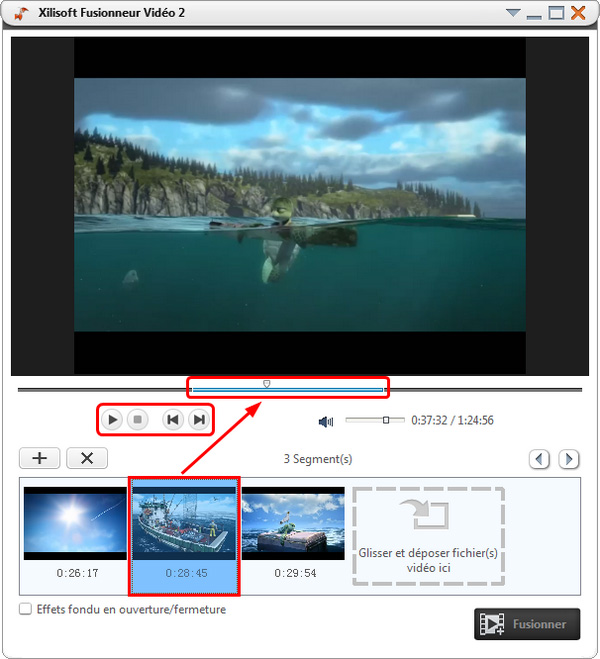
Régler l'ordre des clips
Le lecteur intégré vous aidera à vérifier la place des clips. Vous pouvez régler librement l'ordre des clips. Pour ce faire, vous pouvez faire glisser et déposer directement un clip dans la place exacte. Ou vous pouvez d'abord sélectionner un clip, et cliquez sur le bouton " " et "
" et " " pour régler son ordre. Cliquez sur le bouton "
" pour régler son ordre. Cliquez sur le bouton " " pour supprimer les clips indésirés.
" pour supprimer les clips indésirés.
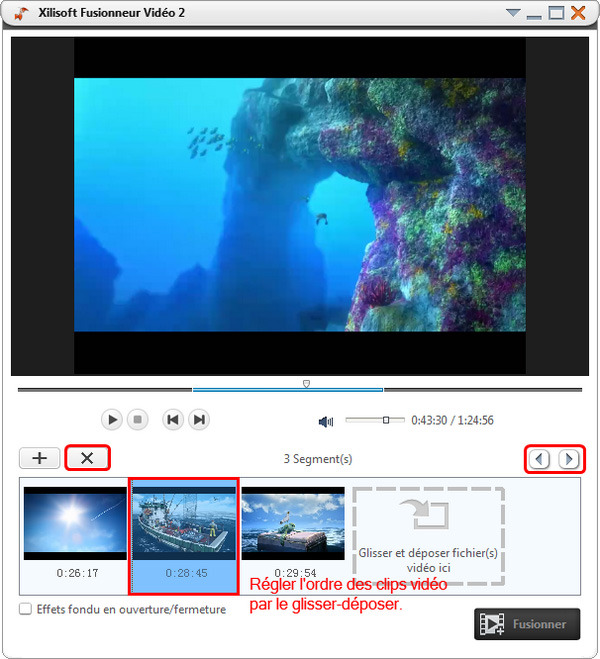
Étape 3: Ajouter des effets fondu (facultatif)
Vous pouvez appliquer des effets fondu en cochant la case en bas de l'interface. Les effets seront ajoutés automatiquement entre tous les deux clips.
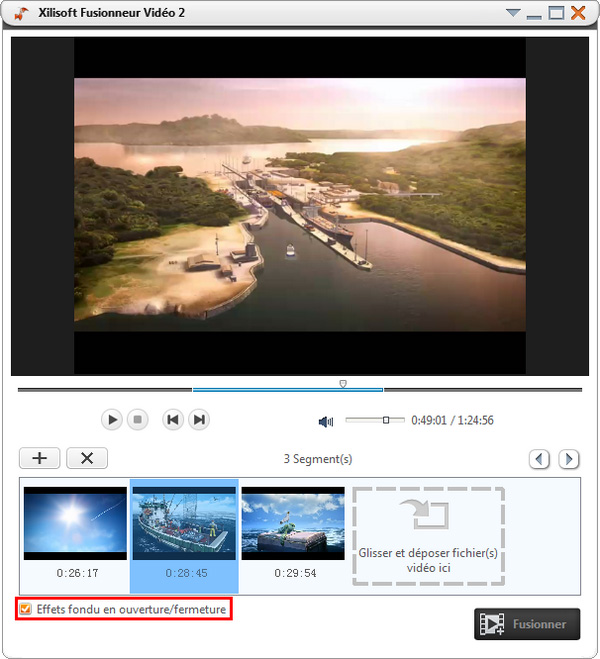
Étape 4: Régler les paramètres de sortie et démarrer la fusion
Cliquez sur le bouton "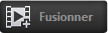 " pour ouvrir la fenêtre "Paramètres de sortie".
" pour ouvrir la fenêtre "Paramètres de sortie".
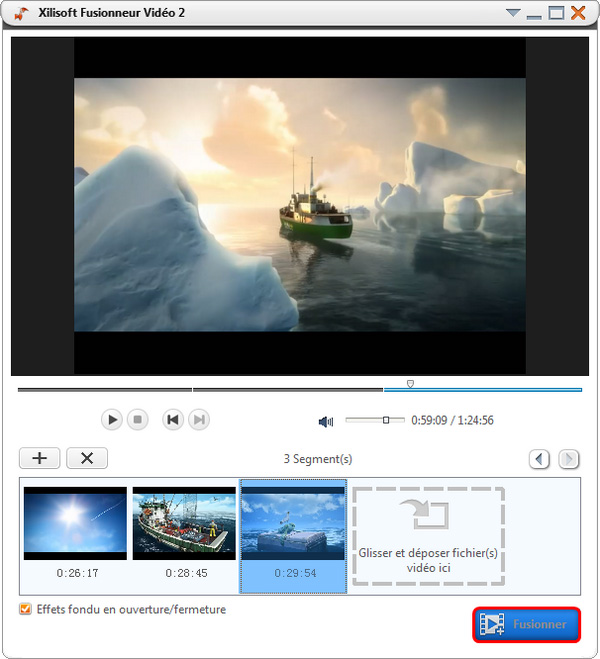
Dans la fenêtre "Paramètres de sortie", vous pouvez définir le nom du fichier et la destination, et régler les paramètres de vidéo, comme le format de sortie, la résolution et la qualité de vidéo. De nombreux formats de sortie sont à votre choix.
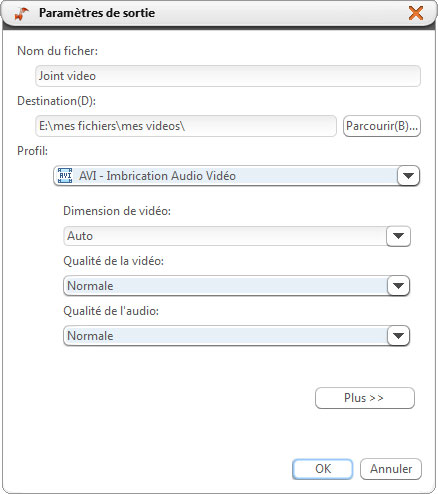
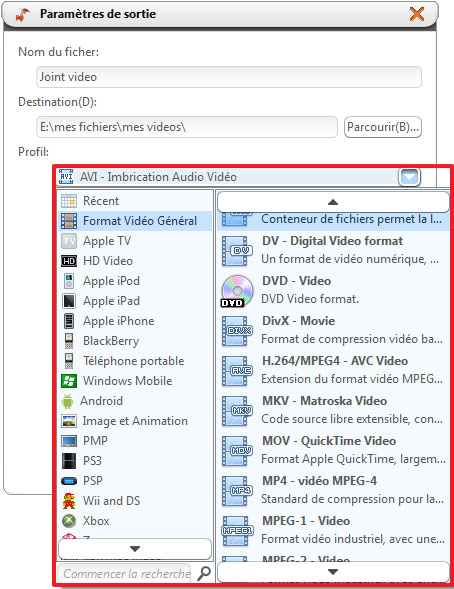
Cliquez sur le bouton "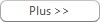 " pour élargir le panneau des paramètres avancés où vous pouvez régler d'autres paramètres, tels que le codec, le bitrate et le volume.
" pour élargir le panneau des paramètres avancés où vous pouvez régler d'autres paramètres, tels que le codec, le bitrate et le volume.
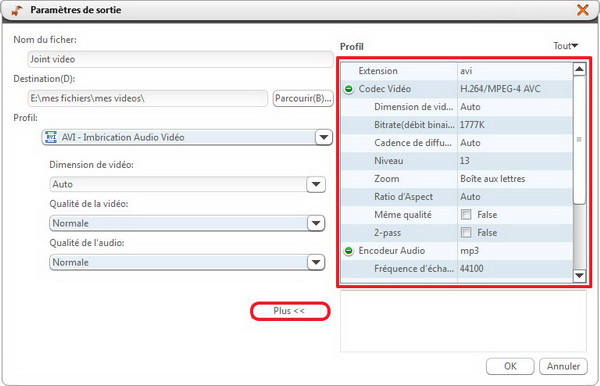
Après tout, cliquez sur le bouton "Ok" pour démarrer la fusion des clips vidéo.
Vous pouvez connaître l'état de fusion par la barre de progression en bas de la fenêtre principale du programme. Cliquez sur le bouton " " à côté pour arrêter la fusion des vidéos.
" à côté pour arrêter la fusion des vidéos.