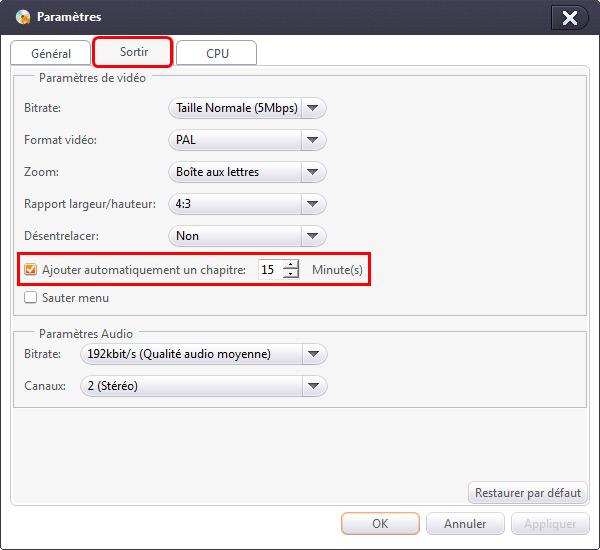Tutoriel de Xilisoft DivX en DVD Convertisseur
Xilisoft DivX en DVD Convertisseur vous permet de créer un DVD à partir des vidéos DivX.
- Prise en main de l'interface
- Partie 1: Les 4 étapes de base pour créer un DVD
- Partie 2: Créer un DVD avec le menu de votre style
- Partie 3: Personnaliser les vidéos DivX: extraire des clips, rogner, ajouter et ajuster des effets, des filigranes, des sous-titres, des pistes audio et des chapitres
Prise en main de l'interface
Après avoir téléchargé, installé et lancé DivX en DVD Convertisseur, vous allez atterrir sur la page ci-dessous.
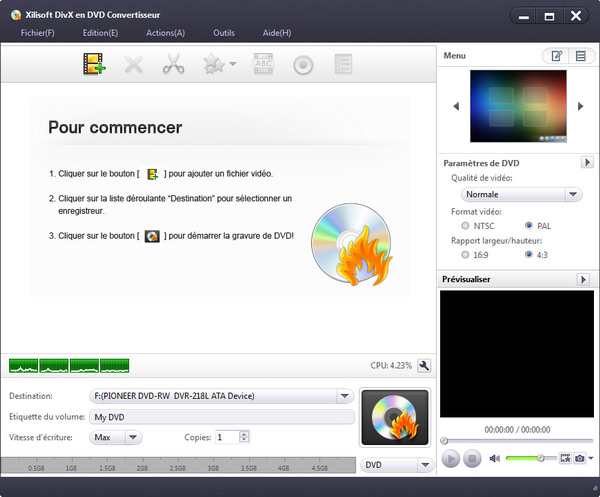
Partie 1: Les 4 étapes de base pour créer un DVD
Étape 1: Ajouter et organiser des vidéos DivX
Avant de créer un DVD, vous devez au préalable ajouter des vidéos DivX. Vous pouvez organiser les vidéos dans Xilisoft DivX en DVD Convertisseur de façon à modifier leur ordre sur le DVD final.
3 moyens sont à votre disposition pour charger des fichiers:
- Faites glisser et déposez les vidéos sur la fenêtre principale du programme;
- Cliquez sur le bouton "Ajouter des fichiers
 " sur la barre d'outils;
" sur la barre d'outils; - Cliquez sur le menu " Fichier", choisissez l'option "Ajouter des fichiers vidéo" ou "Ajouter un dossier vidéo" pour ajouter des fichiers.
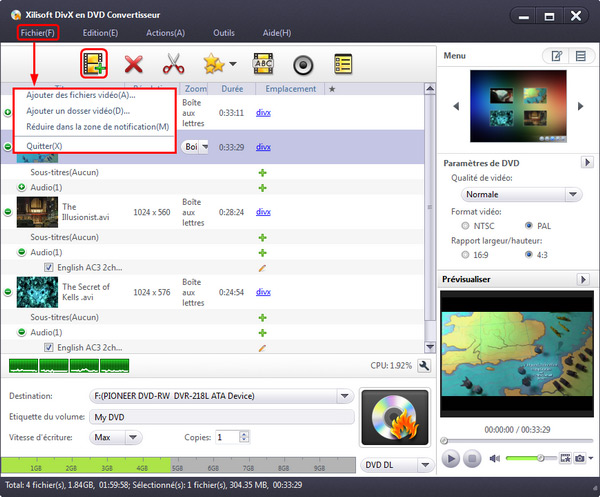
Pour modifier l'ordre des vidéos, droit-cliquez sur la vidéo et choisissez l'option "Monter" ou "Descendre" dans le menu contextuel. Sélectionnez une vidéo, allez dans le menu "Edition", puis choisissez l'option "Monter" ou "Descendre". Vous pouvez également déplacer les vidéos en les faisant glisser vers le haut ou le bas de la liste.
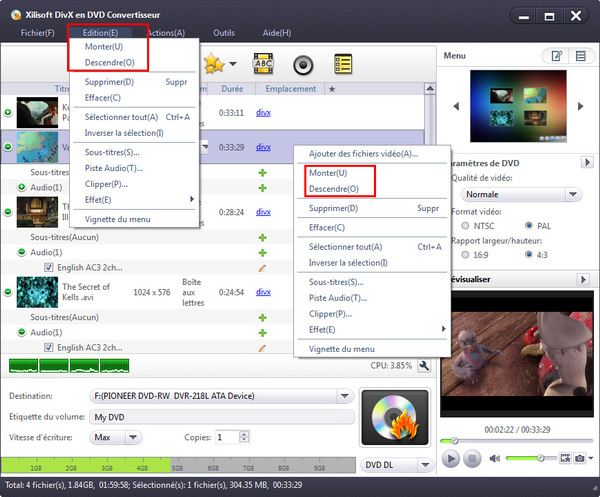
Étape 2: Modifier les paramètres de sortie
Qualité de vidéo: la valeur par défaut est "La plus basse" pour compresser les vidéos et les adapter à la capacité du disque inséré.
Format vidéo: cette option permet de sélectionner le format vidéo à utiliser pour la vidéo sur votre lecteur DVD. Les options sont : NTSC et PAL. En principe, vous n'aurez pas besoin de modifier ce paramètre. Toutefois, vous serez peut-être amené à le faire si vous envisagez de partager votre DVD avec des amis ou des parents qui résident dans une région du monde qui utilise un autre format vidéo.
Rapport largeur/hauteur du DVD: cette option permet de déterminer si une vidéo enregistrée sur le DVD est affichée dans des proportions 4:3 (standard) ou 16:9 (grand écran). Les proportions correspondent au rapport entre la largeur et la hauteur de la trame de vidéo. Au moment de choisir les proportions à utiliser, tenez compte de ce rapport pour le moniteur ou le téléviseur sur lequel la vidéo sera lue.
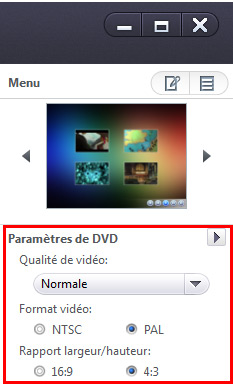
Destination: insérez un disque enregistrable, et choisissez le disque que vous insérez dans la liste déroulante. Ou choisissez l'option "Enregistrer comme dossier DVD" ou "Enregistrer comme image (. iso)" pour enregistrer les fichiers vidéo comme dossier DVD ou image ISO sur votre disque local.
Etiquette du DVD: tapez le titre qui apparaîtra sur votre DVD final.
Vitesse d'écriture: cette option permet de sélectionner la vitesse de gravure du DVD. La valeur par défaut est "Max". Certains graveurs de DVD ne graveront pas à la vitesse la plus grande si vous utilisez certains types de DVD.
Copies: cliquez sur la case du haut ou du bas de bouton fléché pour définir le nombre de copies que vous souhaitez graver. Si le nombre de copies est supérieur à 1, le programme affichira un message pour vous demander d'insérer un nouveau disque enregistrable après que la gravure d'un disque est terminée.
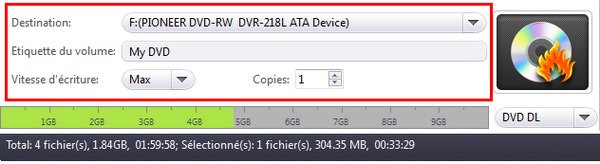
Emplacement des fichiers temporaires: si vous souhaitez modifier l'emplacement de stockage des fichiers temporaires créés lors de la réalisation d'un DVD, allez à "Outils > Paramètres", cliquez sur "Parcourir", sélectionnez un nouvel emplacement pour le dossier, puis cliquez sur "OK".
Lorsqu'il s'agit de choisir l'emplacement des fichiers temporaires, pour des résultats optimaux, choisissez un dossier sur une partition de disque dur qui possède au moins 10 Go d'espace disque disponible et qui offre une vitesse d'écriture rapide.
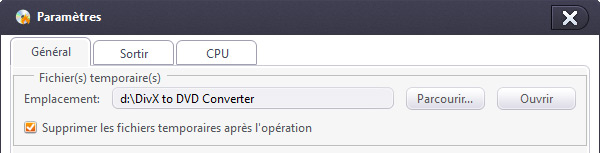
Étape 3: Sélectionner le modèle du menu
Cliquez sur la flèche vers la gauche ou vers la droite dans la zone d'affichage de menu pour sélectionner un modèle préféré.
Cliquez sur le bouton "Modèles  " pour élargir le panneau des modèles de menu. Les modèles sont groupés en 3 catégories: Général, Vacances/Jours commémoratifs, Nature.
" pour élargir le panneau des modèles de menu. Les modèles sont groupés en 3 catégories: Général, Vacances/Jours commémoratifs, Nature.
Si vous voulez créer un DVD sans menu, vous pouvez cocher "Aucun menu" sur le panneau des modèles de menu. Si vous voulez un menu personnalisé, reportez-vous à la partie 2: créer un DVD avec le menu de votre style pour savoir comment personnaliser le menu.
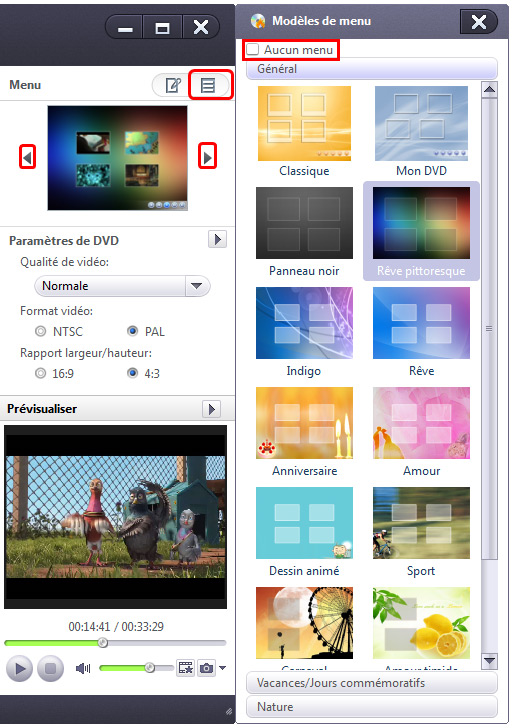
Étape 4: Graver le DVD
Une fois que vous avez ajouté et organisé les fichiers (et éventuellement personnalisé le DVD), vous êtes en mesure de lancer la gravure du DVD. Cliquez sur le bouton "Graver" pour lancer la gravure de votre DVD.
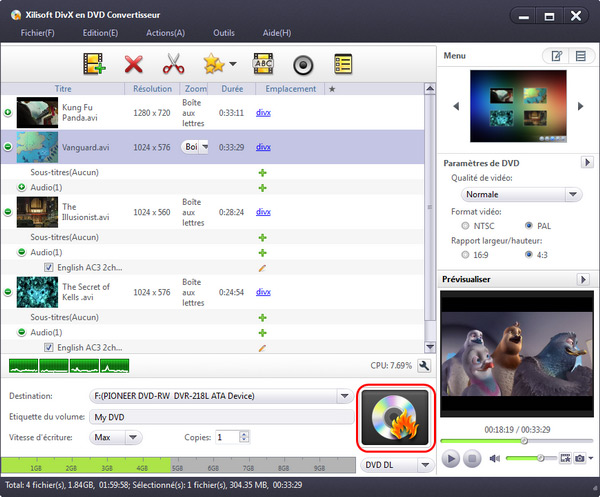
La durée de gravure du DVD dépend de plusieurs éléments, notamment de la quantité de données vidéo que vous avez ajoutée au DVD, des ressources système de votre ordinateur, ainsi que du graveur de DVD.
Partie 2: Créer un DVD avec le menu de votre style
* Personnaliser le menu
Sélectionnez un modèle de menu selon les méthodes mentionnées dans l'étape 3 de la première partie.
Double cliquez sur le menu dans la zone d'affichage de menu ou cliquez sur le bouton "Edition  " pour ouvrir la fenêtre "Edition du menu".
" pour ouvrir la fenêtre "Edition du menu".
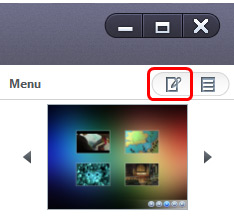
Vous pouvez changer de modèle dans cette fenêtre. Le créateur de DVD vous permet également d'éditer le nom de chaque titre sur le menu, ajouter la musique et l'image de fond et le film d'ouverture. Possibilité de modifier la durée du menu en boucle (30 secondes par défaut). Cliquez sur le bouton "Précédent  " ou "Suivant
" ou "Suivant  " pour voir toutes les pages du menu.
" pour voir toutes les pages du menu.
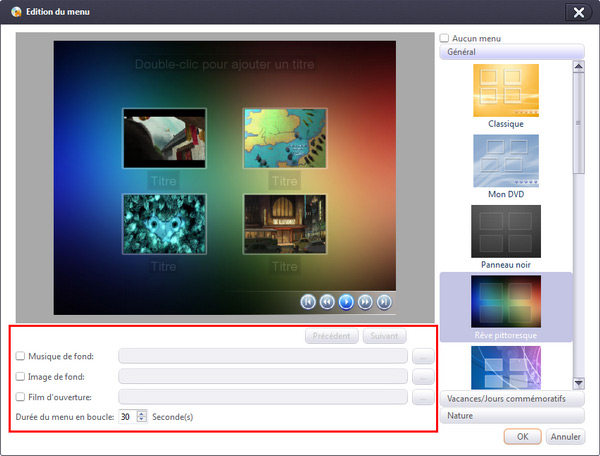
* Définir la vignette des titres sur le menu
Sélectionnez une vidéo pour laquelle vous voulez définir la vignette sur le menu, cliquez sur le bouton "Vignette du menu  " sur la barre d'outils pour ouvrir la fenêtre "Vignette du menu".
" sur la barre d'outils pour ouvrir la fenêtre "Vignette du menu".

Deux types de vignette sont à votre choix. Si vous choisissez "image", vous pouvez ajouter une image préférée, qui s'affichera sur le menu comme la vignette du titre. Autrement, vous pouvez spécifier un clip vidéo comme la vignette. Vous pouvez définir le clip en définissant respectivement le point début et le point final. Pour ce faire, cliquez sur la case du haut ou du bas de bouton fléché pour le point début et le point final, ou saisissez directement les valeurs dans les cases correspondantes, ou faites glisser respectivement les deux curseurs en bas de la zone de lecteur.
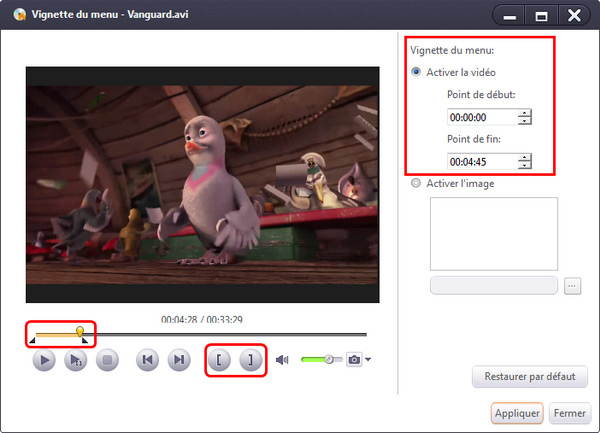
Partie 3: Personnaliser les vidéos DVD
Extraire des clips préférés d'une vidéo DivX
Choisissez dans la liste des fichiers la vidéo à partir de laquelle vous voulez extraire des clips. Cliquez sur le bouton "Clipper  " sur la barre d'outils pour accéder à la fenêtre "Clipper". Cliquez sur "
" sur la barre d'outils pour accéder à la fenêtre "Clipper". Cliquez sur " " ou "
" ou " "pour ajouter un nouveau clip dans la liste des segments à clipper, puis définissez l'heure de début et de fin en entrant les valeurs dans les cases ou en faisant glisser les curseurs dans le lecteur ci-dessus. Répétez cette opération pour extraire autant de clips que vous voulez. Cliquez sur "
"pour ajouter un nouveau clip dans la liste des segments à clipper, puis définissez l'heure de début et de fin en entrant les valeurs dans les cases ou en faisant glisser les curseurs dans le lecteur ci-dessus. Répétez cette opération pour extraire autant de clips que vous voulez. Cliquez sur " " ou "
" ou " " pour modifier l'ordre de ces clips. Les clips extraits seront fusionnés automatiquement.
" pour modifier l'ordre de ces clips. Les clips extraits seront fusionnés automatiquement.
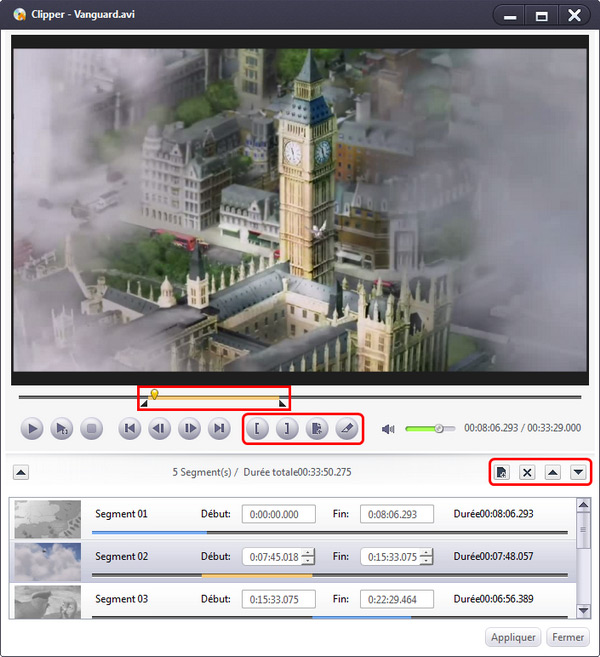
Choisissez une vidéo que vous souhaitez redimensionner la taille de l'image de vidéo, puis cliquez sur " " sur la barre d'outils pour entrer dans la fenêtre "Effet". Choisissez l'option "Rogner". Vous pouvez également cliquer sur la flèche vers le bas à côté du bouton "Effet" pour accéder directement à l'onglet "Rogner".
" sur la barre d'outils pour entrer dans la fenêtre "Effet". Choisissez l'option "Rogner". Vous pouvez également cliquer sur la flèche vers le bas à côté du bouton "Effet" pour accéder directement à l'onglet "Rogner".
Modifiez "Taille de la zone à rogner", "Marge de gauche", " Marge de droite" en saisissant directement les valeurs dans les cases correspondantes, ou faites glisser les lignes sur l'image. Cochez la case "Garder le rapport largeur/hauteur", ou choisissez le format que vous voulez.
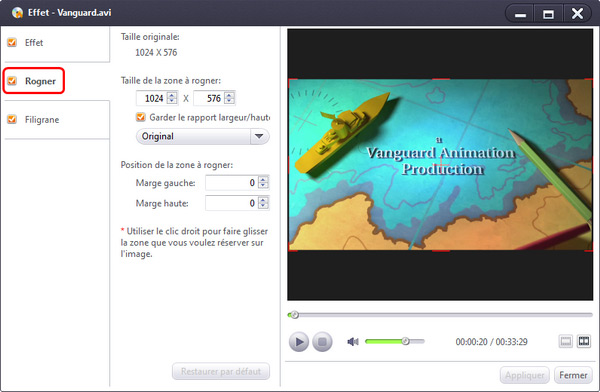
Choisissez une vidéo à laquelle vous souhaitez ajouter des effets, puis cliquez sur " " sur la barre d'outils pour entrer dans la fenêtre "Effet".
" sur la barre d'outils pour entrer dans la fenêtre "Effet".
Cochez la case des effets que vous voulez. Cliquez sur " " ou "
" ou " " au-dessus de la liste des effets pour modifier l'ordre des effets.
" au-dessus de la liste des effets pour modifier l'ordre des effets.
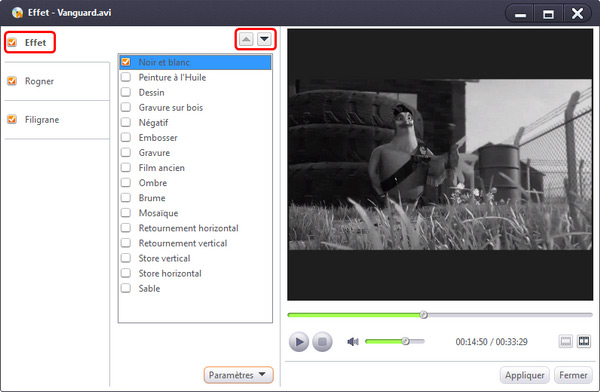
Choisissez une vidéo à laquelle vous souhaitez ajouter des filigranes, puis cliquez sur " " sur la barre d'outils pour entrer dans la fenêtre "Effet". Choisissez l'option "Filigrane". Vous pouvez également cliquer sur la flèche vers le bas à côté du bouton "Effet" pour accéder directement à l'onglet "Filigrane".
" sur la barre d'outils pour entrer dans la fenêtre "Effet". Choisissez l'option "Filigrane". Vous pouvez également cliquer sur la flèche vers le bas à côté du bouton "Effet" pour accéder directement à l'onglet "Filigrane".
Cliquez sur le bouton "Ajouter un filigrane textuel  " ou "Ajouter un filigrane graphique
" ou "Ajouter un filigrane graphique  " ci-dessus la liste des filigranes, entrez le texte ou choisissez l'image que vous souhaitez, puis modifiez les paramètres du filigrane. Vous pouvez ajouter des filigranes autant que vous le souhaitez.
" ci-dessus la liste des filigranes, entrez le texte ou choisissez l'image que vous souhaitez, puis modifiez les paramètres du filigrane. Vous pouvez ajouter des filigranes autant que vous le souhaitez.
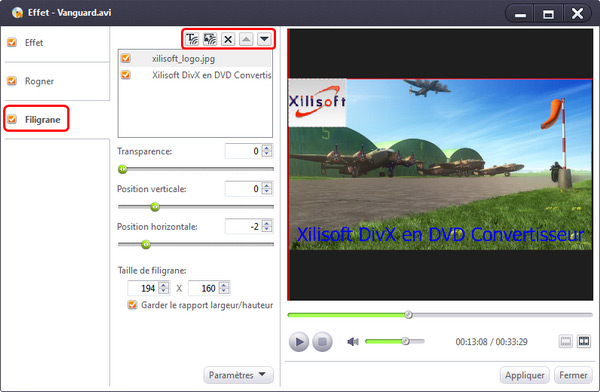
Après tout, vous pouvez cliquer sur "Comparaison Aperçu" en bas à droite du lecteur pour afficher un aperçu de l'image originale et l'image avec des effets.
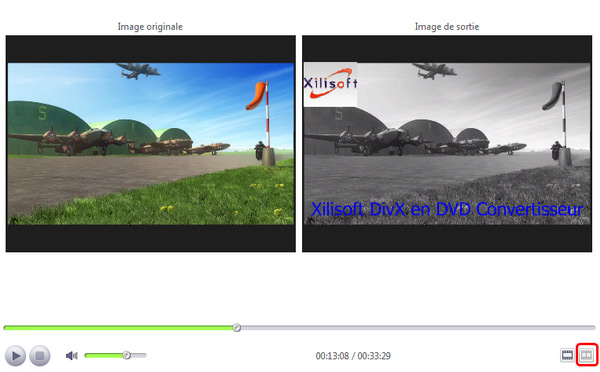
Ajouter et ajuster des sous-titres
Choisissez une vidéo à laquelle vous souhaitez insérer des sous-titres, puis cliquez sur " " sur la barre d'outils pour entrer dans la fenêtre "sous-titres". Cliquez sur le bouton "
" sur la barre d'outils pour entrer dans la fenêtre "sous-titres". Cliquez sur le bouton " " au-dessus de la liste des sous-titres, et charger le fichier sous-titre, puis régler ses paramètres, y compris la position verticale, le style de police.
" au-dessus de la liste des sous-titres, et charger le fichier sous-titre, puis régler ses paramètres, y compris la position verticale, le style de police.
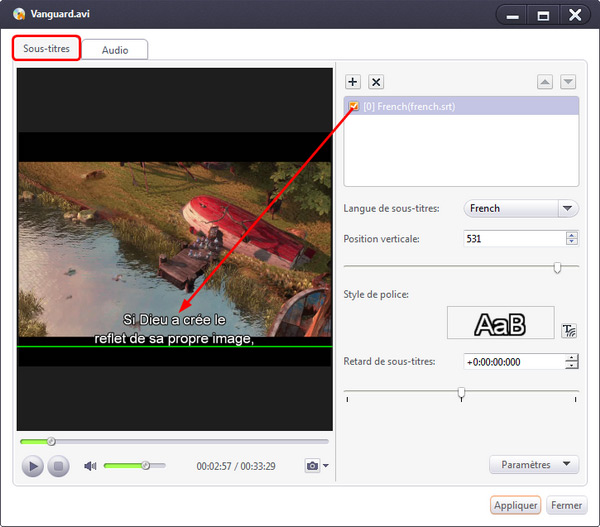
Choisissez une vidéo à laquelle vous souhaitez insérer des pistes audio, puis cliquez sur " " sur la barre d'outils pour entrer dans la fenêtre "Audio". Cliquez sur le bouton "
" sur la barre d'outils pour entrer dans la fenêtre "Audio". Cliquez sur le bouton " " ci-dessus la liste des pistes audio, et de charger la piste audio que vous souhaitez.
" ci-dessus la liste des pistes audio, et de charger la piste audio que vous souhaitez.
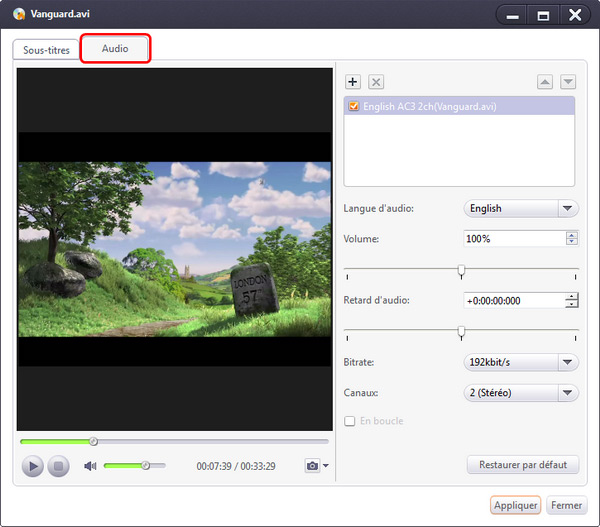
Allez dans "Outils > Paramètres> Sortir". L'option "Ajouter automatiquement un chapitre" est sélectionnée par défaut. La valeur par défaut est 15 minutes. Si vous ne voulez pas des chapitres, vous pouvez décocher la case.