Tutoriel de Xilisoft Convertisseur Vidéo 3D pour Mac
Xilisoft Convertisseur Vidéo 3D pour Mac vous permet de convertir toutes vos vidéos 2D en trois dimension compatibles avec les lunettes 3D anaglyphes et les nouveaux matériels 3D stéréoscopiques, sans devoir changer d'équipements !
- Partie 1: Convertir des vidéos 2D en 3D sur Mac
- Partie 2: Convertir une vidéo 3D d'un format vers un autre sur Mac
- Partie 3: Transcoder des vidéos 3D en 2D sur Mac
Prise en main de l'interface
Après avoir téléchargé, installé et lancé Convertisseur Vidéo 3D pour Mac, vous allez atterrir sur la page ci-dessous.
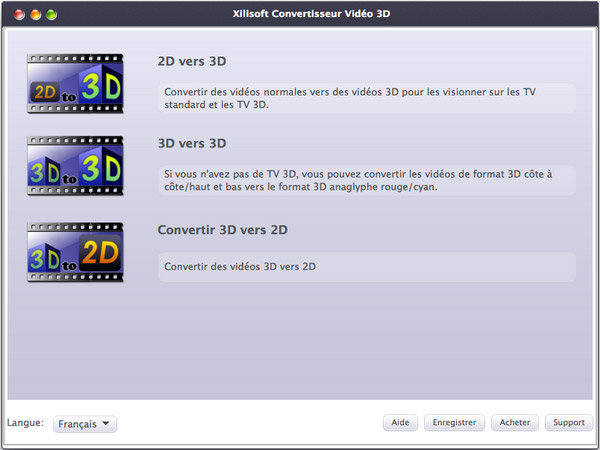
Partie 1: Convertir des vidéos 2D en 3D sur Mac
Étape 1: Ajouter une vidéo 2D
Cliquez sur " " pour ouvrir la fenêtre "Convertir 2D en 3D".
" pour ouvrir la fenêtre "Convertir 2D en 3D".
Cliquez sur " " pour ajouter une vidéo 2D.
" pour ajouter une vidéo 2D.
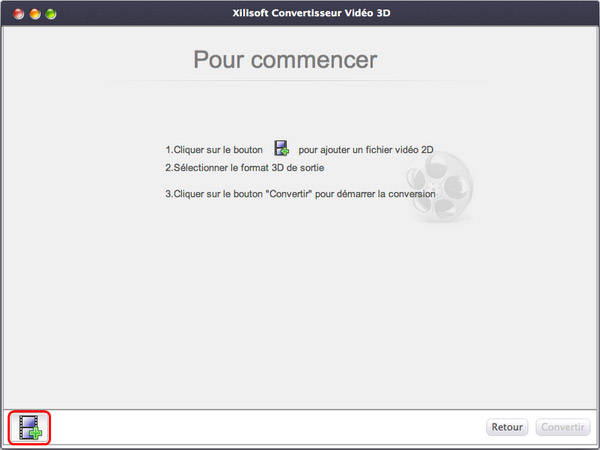
Étape 2: Définir les paramètres 3D
Vous devez ensuite définir les paramètres 3D.
Sélectionnez le format 3D de sortie: anaglyphe (rouge/cyan), côte à côte, côte à côte(mi-largeur), haut et bas, haut et bas(mi-hauteur).
Résolution d'affichage: choisissez la résolution d'affichage dans la liste déroulante.
Profondeur 3D (avant/arrière): régler la profondeur 3D (valeur de 1 à 10). La valeur élevée de la profondeur 3D va réduire la profondeur de champ, ce qui rend moins flous les éléments situés à l'avant ou à l'arrière du plan focal.
Cliquez sur " " pour revenir à la page des options de conversion. Cliquez sur "
" pour revenir à la page des options de conversion. Cliquez sur " " ouvrir la fenêtre "Paramètres de sortie".
" ouvrir la fenêtre "Paramètres de sortie".
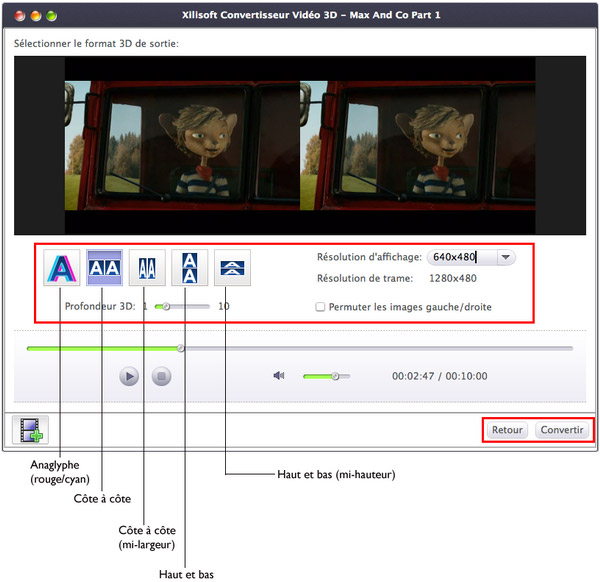
Étape 3: Définir les paramètres de sortie et convertir
Vous pouvez définir le nom du fichier de sortie, la destination et le profil de sortie dans la fenêtre "Paramètres de sortie". Vous pouvez également modifier les paramètres de conversion vidéo, y compris la dimension et la qualité de vidéo. Un grand nombre de formats de sortie sont disponibles.
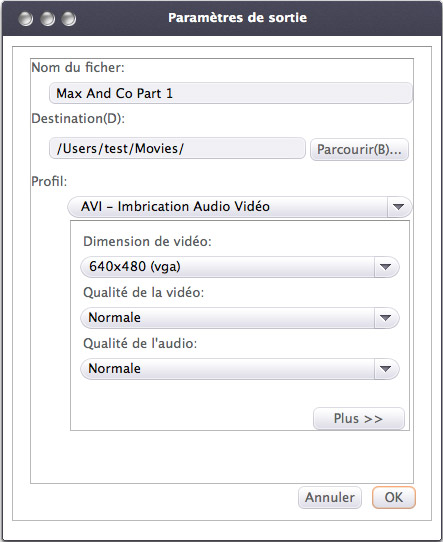
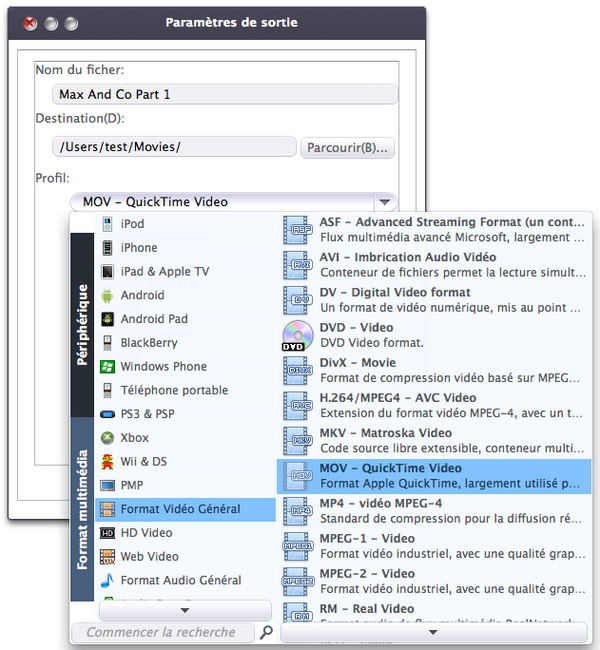
Cliquez sur "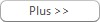 " pour élargir le panneau des paramètres avancés où vous pouvez régler d'autres paramètres, tels que le codec, le bitrate et le volume.
" pour élargir le panneau des paramètres avancés où vous pouvez régler d'autres paramètres, tels que le codec, le bitrate et le volume.
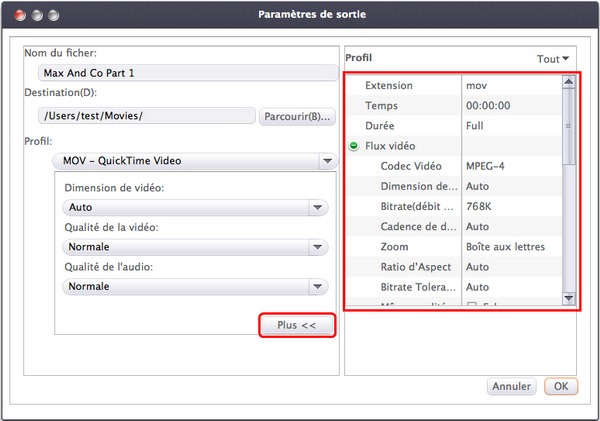
Après tout, cliquez sur le bouton "OK" pour démarrer la conversion de vidéo 2D en 3D sur Mac.
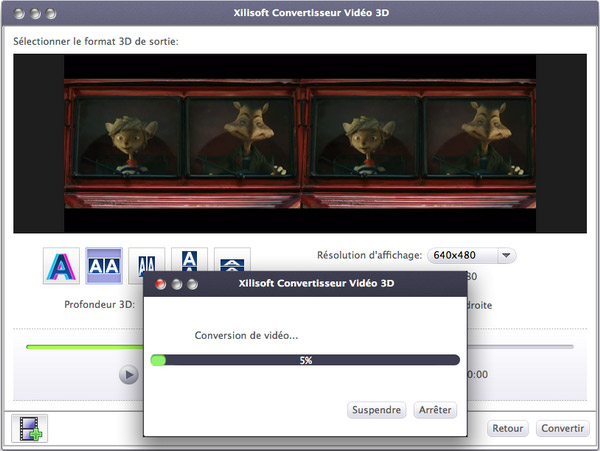
Partie 2: Convertir une vidéo 3D d'un format vers un autre sur Mac
Étape 1: Ajouter une vidéo 3D
Cliquez sur " " pour ouvrir la fenêtre "Convertir 3D en 3D".
" pour ouvrir la fenêtre "Convertir 3D en 3D".
Cliquez sur " " pour ajouter une vidéo 3D.
" pour ajouter une vidéo 3D.
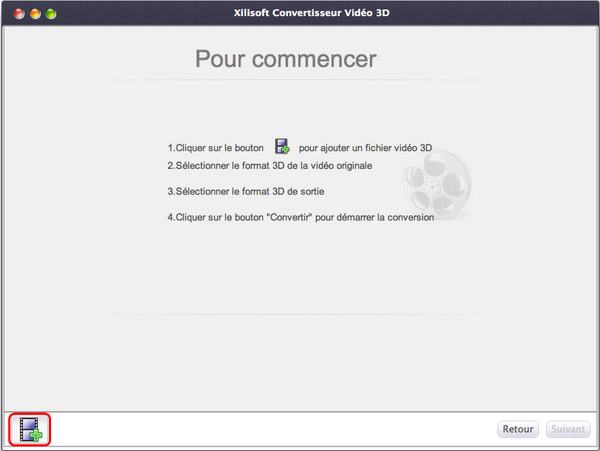
Étape 2: Sélectionnez le format 3D de la vidéo source
Sélectionnez le format 3D de la vidéo source: côte à côte, côte à côte(mi-largeur), haut et bas, haut et bas(mi-hauteur).
Cliquez sur " " pour revenir à la page des options de conversion. Cliquez sur "
" pour revenir à la page des options de conversion. Cliquez sur " " ouvrir la fenêtre de conversion 3D.
" ouvrir la fenêtre de conversion 3D.
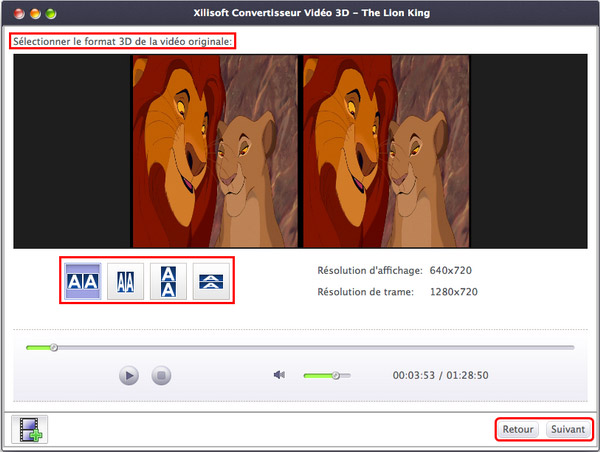
Sélectionnez le format 3D que vous voulez (si vous ne possédez pas des matériels ou un téléviseur 3D, vous pouvez sélectionner le format anaglyphe pour visionner la vidéo sur la TV standard). Définissez respectivement les paramètres 3D comme ce qu'on a mentionné dans la première partie.
Cliquez sur " " pour revenir à la page précédente. Cliquez sur "
" pour revenir à la page précédente. Cliquez sur " " ouvrir la fenêtre "Paramètres de sortie".
" ouvrir la fenêtre "Paramètres de sortie".
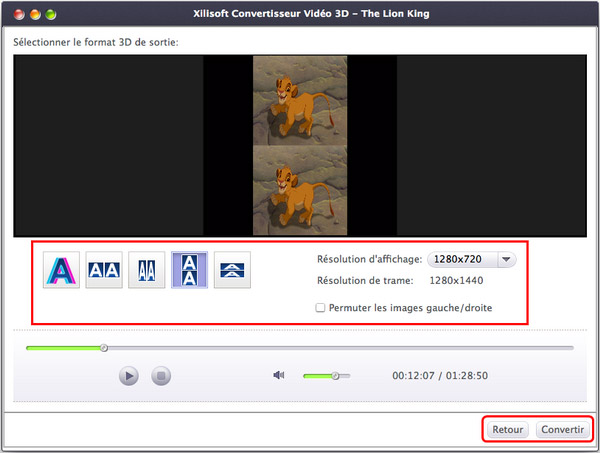
Modifiez les paramètres de sortie et cliquez sur "OK" pour démarrer la conversion de la vidéo 3D vers un autre format 3D sur Mac.
Partie 3: Transcoder des vidéos 3D en 2D sur Mac
Étape 1: Ajouter une vidéo 3D
Cliquez sur " " pour ouvrir la fenêtre "Convertir 3D en 2D".
" pour ouvrir la fenêtre "Convertir 3D en 2D".
Cliquez sur " " pour ajouter une vidéo 3D.
" pour ajouter une vidéo 3D.
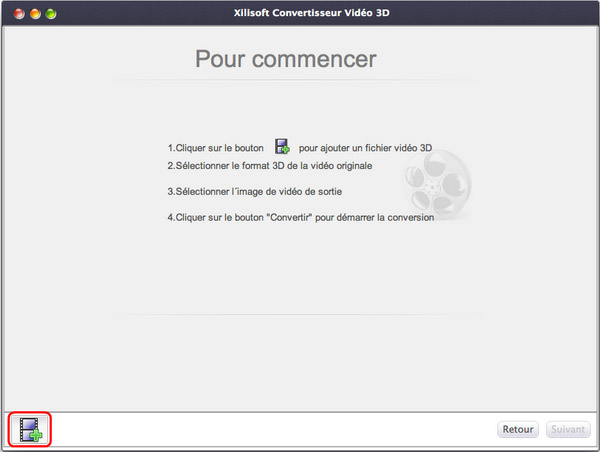
Étape 2: Sélectionnez le format 3D de la vidéo source
Sélectionnez le format 3D de la vidéo source: côte à côte, côte à côte(mi-largeur), haut et bas, haut et bas(mi-hauteur).
Cliquez sur " " pour revenir à la page des options de conversion. Cliquez sur "
" pour revenir à la page des options de conversion. Cliquez sur " " ouvrir la fenêtre des paramètres 2D.
" ouvrir la fenêtre des paramètres 2D.
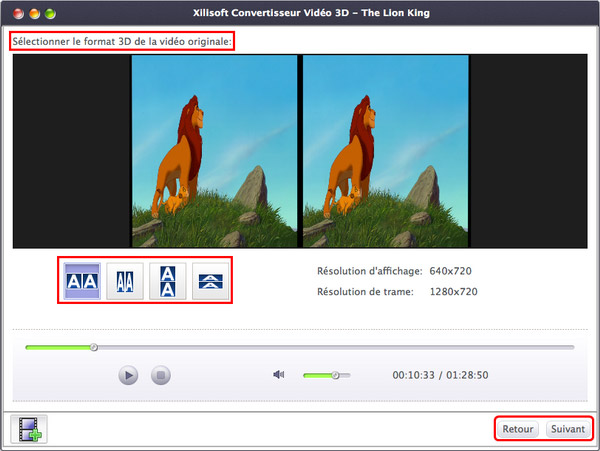
Sélectionnez la vue de l'image gauche ou droite de la vidéo 3D que vous voulez convertir en vidéo 2D, choisissez la résolution d'affichage pour la vidéo 2D dans la liste déroulante.
Cliquez sur " " pour revenir à la page précédente. Cliquez sur "
" pour revenir à la page précédente. Cliquez sur " " ouvrir la fenêtre "Paramètres de sortie".
" ouvrir la fenêtre "Paramètres de sortie".
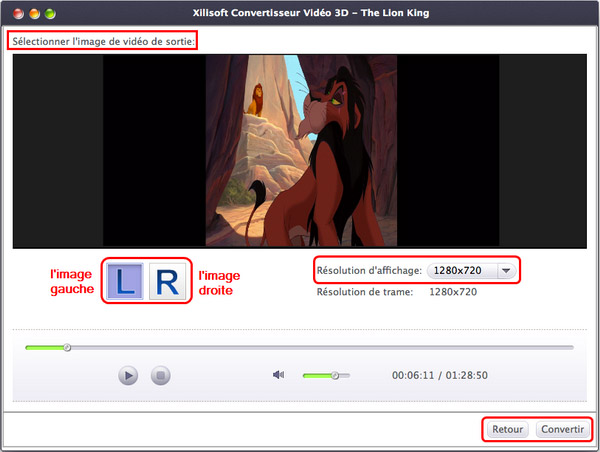
Modifiez les paramètres de sortie et cliquez sur "OK" pour démarrer la conversion de vidéo 3D en 2D sur Mac.

