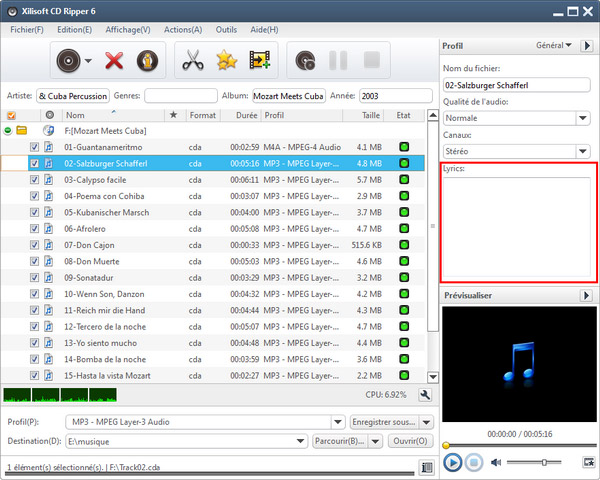Tutoriel de Xilisoft CD Converter
Xilisoft CD Converter peut Converter le CD vers presque tous les formats d'audio, tels que MP3, WMA, WAV, AAC, FLAC, OGG, APE et beaucoup plus d'autres qui peuvent être lus sur les divers lecteurs de musique.
- Les 3 étapes de base pour Converter et convertir CD
- Extraire des morceaux préférés
- Ajouter des effets sonores
- Ajouter plusieurs formats de sortie pour une source
- Plus de fonctionnalités
Après avoir téléchargé, installé et lancé CD Converter, vous allez atterrir sur la page ci-dessous.
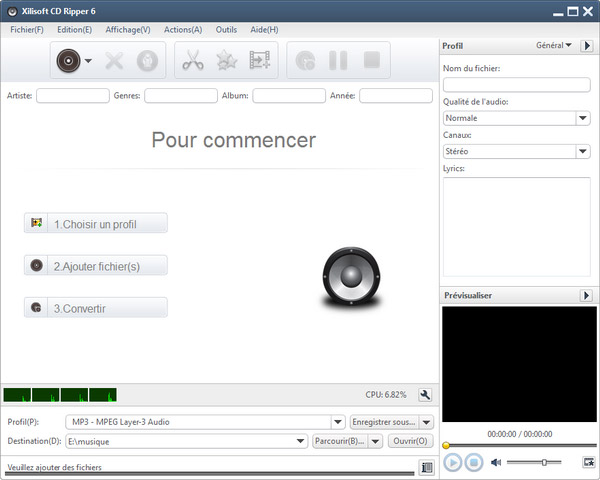
Les 3 étapes de base pour Converter et convertir CD
Etape 1: Charger un CD
2 moyens sont à votre disposition pour charger des fichiers:
- Cliquez sur le bouton "Charger CD-audio
 " sur la barre d'outils;
" sur la barre d'outils; - Cliquez sur "Fichier" dans le menu.
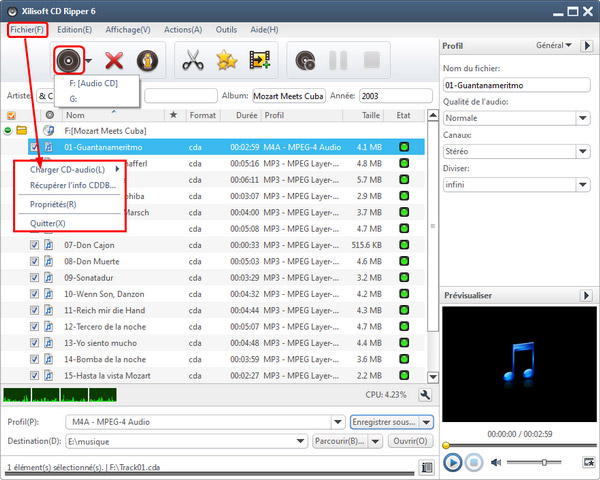
Étape 2: Sélectionner les pistes à extraire, définir le format de sortie et la destination
Cochez les pistes audio que vous voulez extraire et convertir dans la liste de fichiers. Toutes les pistes sont cochées automatiquement par défaut.
Cliquez sur "Parcourir" pour choisir le dossier de sortie à enregistrer les fichiers convertis.
Cliquez sur la flèche vers le bas de la liste déroulante "Profil" afin de mettre le même format pour tous les fichiers extraits, ou définir des formats différents, respectivement, pour les différents fichiers.
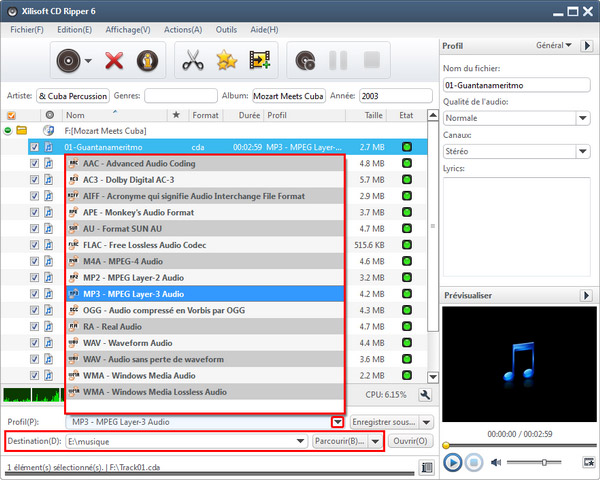
Étape 3: Démarrer l'extraction de CD
Cliquez enfin sur le bouton "Démarrer la conversion  " sur la barre d'outils pour lancer l'extraction de CD!
" sur la barre d'outils pour lancer l'extraction de CD!
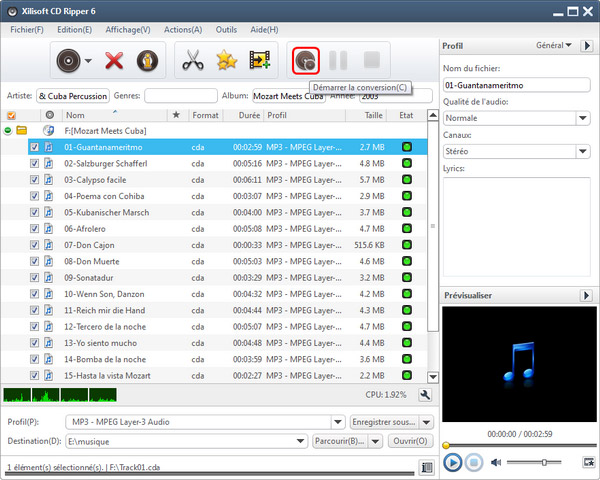
Extraire des morceaux préférés
Choisissez une piste audio dont vous souhaitez extraire des clips dans la liste des fichiers, cliquez sur le bouton "Clipper  " sur la barre d'outils pour accéder à la fenêtre "Clipper". Cliquez sur "
" sur la barre d'outils pour accéder à la fenêtre "Clipper". Cliquez sur " " ou "
" ou " "pour ajouter un nouveau clip dans la liste, puis définissez l'heure de début et de fin en entrant directement les valeurs dans les cases ou en faisant glisser les curseurs dans le lecteur ci-dessus. Répétez cette opération pour extraire autant de clips que vous voulez. Cliquez sur "
"pour ajouter un nouveau clip dans la liste, puis définissez l'heure de début et de fin en entrant directement les valeurs dans les cases ou en faisant glisser les curseurs dans le lecteur ci-dessus. Répétez cette opération pour extraire autant de clips que vous voulez. Cliquez sur " " ou "
" ou " " pour régler l'ordre de ces morceaux.
" pour régler l'ordre de ces morceaux.
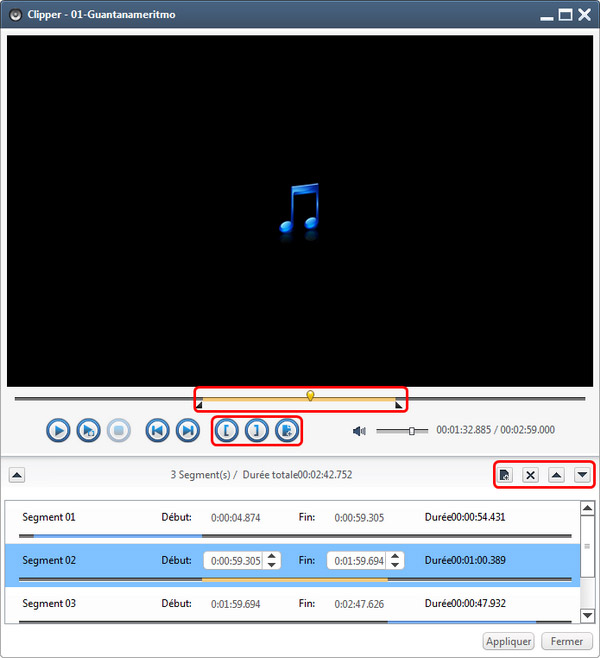
Ajouter des effets sonores
Sélectionnez la piste audio à laquelle vous voulez ajouter un effet sonore, puis cliquez sur "Effets  " sur la barre d'outils pour entrer dans la fenêtre "Effet". 6 types d'effet sont disponibles: Fondu, Normaliser, Passe-bande, Choeur, Franger et Echo. Vous pouvez en sélectionner un et puis modifier les paramètres.
" sur la barre d'outils pour entrer dans la fenêtre "Effet". 6 types d'effet sont disponibles: Fondu, Normaliser, Passe-bande, Choeur, Franger et Echo. Vous pouvez en sélectionner un et puis modifier les paramètres.
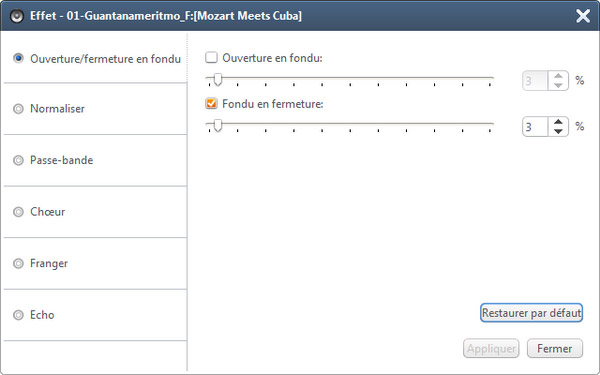
Ajouter plusieurs formats de sortie pour une source
Vous pouvez ajouter plusieurs profils de sortie pour chaque fichier pour la commodité de les convertir en une seule fois. Pour ce faire, il suffit de sélectionner le fichier auquel vous voulez ajouter des profils et de cliquer sur le bouton "Ajouter un profil de sortie" sur la barre d'outils. Répétez l'étape ci-dessus pour ajouter autant de profils de conversion autant que vous voulez.
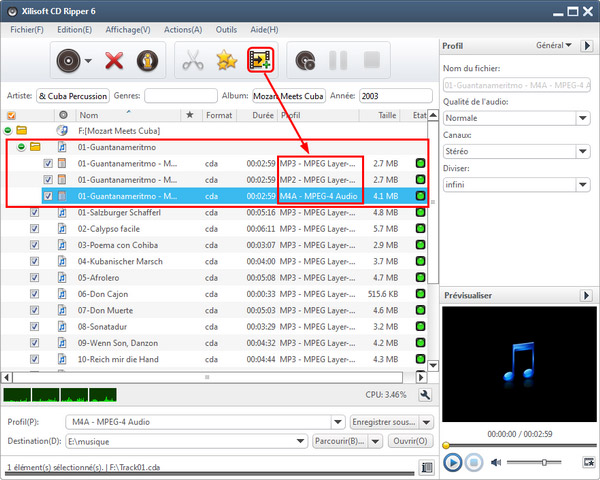
Plus de fonctionnalités
1. Obtenir les informations de CD
* Méthode automatique
L'option "Obtenir automatiquement l'info de disque lors de chargement du disque" est cochée par défaut dans "Outils > Préférences > Autres". A l'insertion d'un CD, le programme va récupérer automatiquement les informations de CD en ligne.
Cliquez sur le bouton "Afficher les détails" pour obtenir plus d'infos.
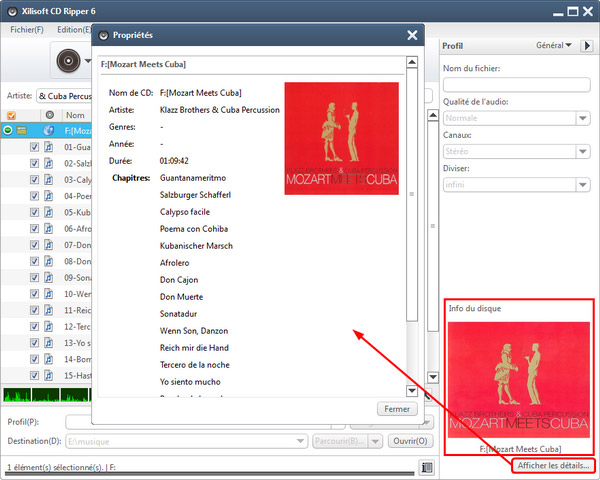
* Méthode manuelle
Si vous avez décoché l'option "Obtenir automatiquement l'info de disque lors de chargement du disque" dans "Outils > Préférences > Autres", vous pouvez obtenir les informations manuellement. Vous pouvez dans ce cas, cliquer sur le bouton "Récupérer l'info CDDB" sur la barre d'outils ou appuyer sur le menu "Fichier > Récupérer l'info CDDB".
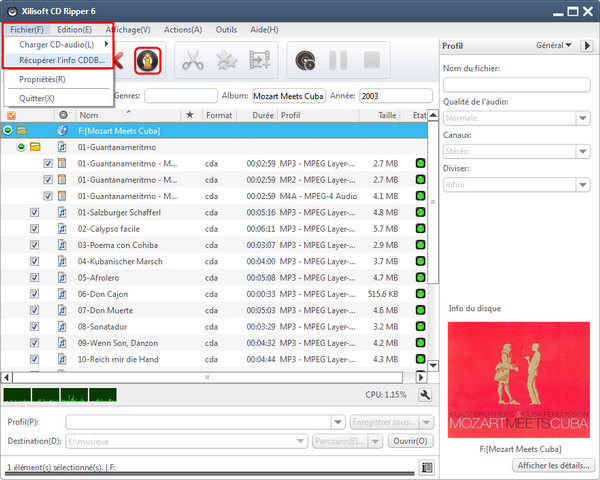
2. Modifier les paramètres avancés
Tous les profils sont optimisés dans les paramètres par défaut, ce qui vous permet de choisir le bon, sans aucun réglage particulier. Cependant, le convertisseur CD de Xilisoft est également livré avec de nombreux paramètres réglables pour satisfaire vos divers besoins. Cliquez sur la flèche vers le bas sur le panneau de droite, choisissez l'option "Général", "Encodeur Audio", ou "Métadonnées" pour ajuster leurs paramètres respectifs.
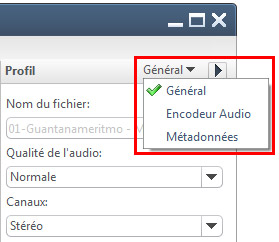
Cliquez sur la flèche vers la droite pour élargir la fenêtre "Paramètres avancés du profil", à partir de laquelle vous pouvez définir tous les paramètres librement comme ci-dessous.
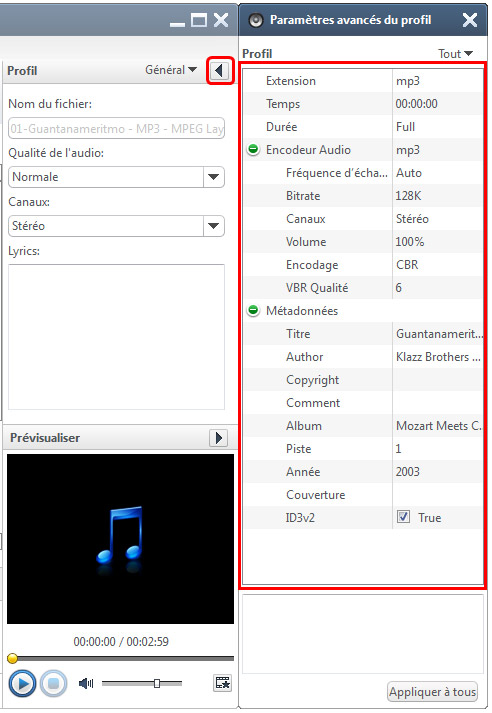
3. Enregistrer un profil personnalisé pour l'utilisation pratique dans le futur
Après avoir modifié les paramètres du profil, vous pouvez enregistrer le profil personnalisé dans la liste pour convertir d'autres CD avec les mêmes paramètres dans le futur. Vous pouvez renommer ou supprimer les profils personnalisés.
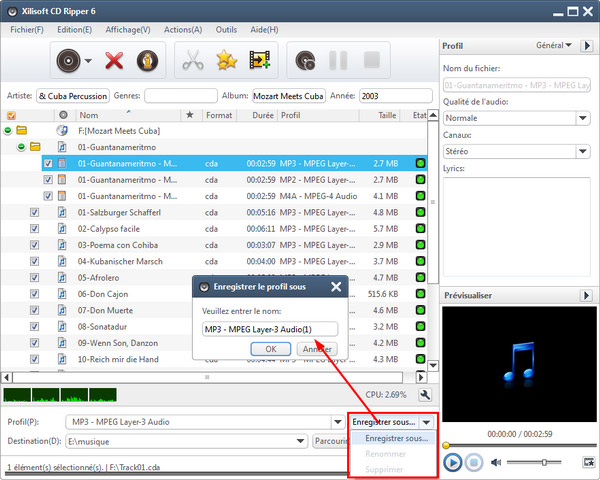
4. Editer les paroles
Vous pouvez éditer les paroles dans la zone de texte sur le panneau droit.