Tutoriel de Xilisoft Blu-ray to Video Converter
Xilisoft Blu-ray to Video Converter est capable de vous donner une solution à tous vos problèmes de convertir des films Blu-ray vers vidéos HD (H.264/MPEG-4 AVC, Apple TV H.264 720P, HD WMV, MPEG-2/MPEG-4 TS HD) et vers les formats SD (AVI, MPEG, WMV, DivX, MP4, H.264/AVC, RM, MOV, XviD, 3GP, FLV).
En outre, il peut vous aider à extraire des clips préférés des films Blu-ray, rogner l'image de vidéo, éditer des effets, ajuster les sous-titres et ajouter des filigranes.
- Prise en main de l'interface
- Les 3 étapes de base pour Converter et convertir Blu-ray
- Extraire des clips préférés des films Blu-ray
- Fusionner des titres et ajouter des transitions
- Rogner l'image de vidéo
- Ajouter des filigranes, sous-titres et effets
- Convertir Blu-ray 3D
- Plus de fonctionnalités
Prise en main de l'interface
Après avoir téléchargé, installé et lancé Blu-ray to Video Converter, vous allez atterrir sur la page ci-dessous.
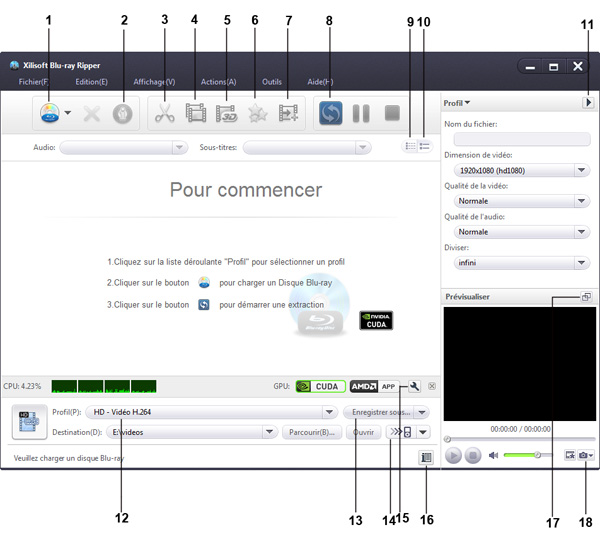
- 1-Charger un disque Blu-ray
- 2-Obtenir l'info du disque Blu-ray
- 3-Extraire des clips vidéo
- 4-Fusionner plusieurs titres Blu-ray/Editer un fichier fusionné
- 5-Conversion 3D (2D vers 3D/3D vers 3D)
- 6-Ajouter et ajuster des effets
- 7-Ajouter un profil de sortie
- 8-Convertir
- 9-Affichage - mode normal
- 10-Affichage - grande icône
- 11-Afficher/Masquer les paramètres avancés du profil
- 12-Liste des profils de sortie
- 13-Enregistrer un profil personnalisé
- 14-Exporter les fichiers convertis vers iTunes/iPad/iPhone/iPod/PSP
- 15-Préférences
- 16-Afficher la fenêtre log
- 17-Agrandir le lecteur
- 18-Capturer des images
Les 3 étapes de base pour Converter et convertir Blu-ray
Etape 1: Charger des vidéos Blu-ray
2 moyens sont à votre disposition pour charger des fichiers:
- Cliquez sur le bouton "Ajouter un dossier Blu-ray
 " sur la barre d'outils;
" sur la barre d'outils; - Cliquez sur " Fichier > Ajouter un dossier" dans le menu.
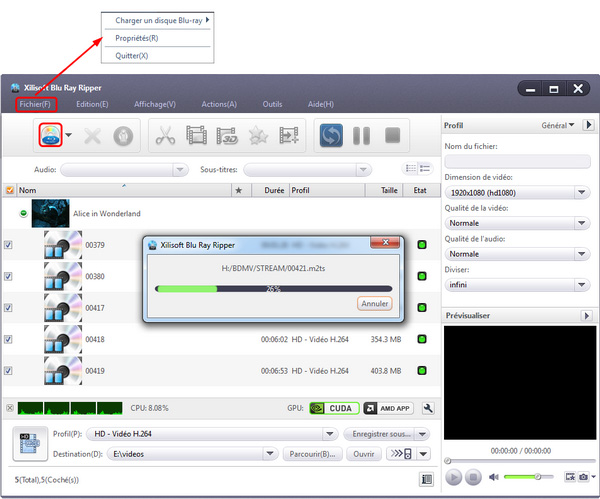
Étape 2: Définir le format de sortie et la destination
Cochez un ou plusieurs fichiers vidéo que vous voulez convertir, cliquez sur "Parcourir" pour choisir le dossier de sortie pour enregistrer les fichiers convertis.
Cliquez sur la flèche vers le bas de la liste déroulante "Profil" afin de mettre le même format pour tous les fichiers extraits, ou définir des formats différents, respectivement, pour les différents fichiers. Comme ci-dessous, les profils de conversion sont bien classés et organisés par l'usage commun, les dispositifs et ceux qui sont définis par l'utilisateur. Possibilité d'exporter directement les vidéos Blu-ray converties vers iTunes, iPad, iPhone, iPod et PSP.
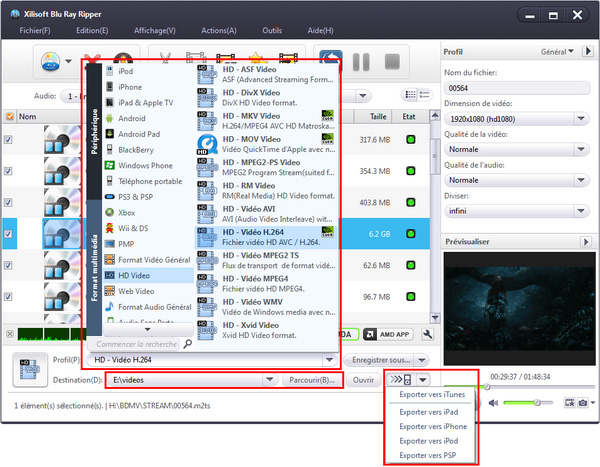
Si vous êtes un utilisateur expérimenté ou vous voulez faire plus sur vos fichiers vidéo, par exemple, régler le bitrate vidéo, changer le codec, ajouter plusieurs profils, allez voir plus de fonctionnalités.
Étape 3: Converter et convertir Blu-ray
Enfin, cliquez sur le bouton "Convertir  " sur la barre d'outils pour lancer la conversion de Blu-ray vers MKV, Blu-ray vers AVI, Blu-ray vers MP4 pour iPad!
" sur la barre d'outils pour lancer la conversion de Blu-ray vers MKV, Blu-ray vers AVI, Blu-ray vers MP4 pour iPad!
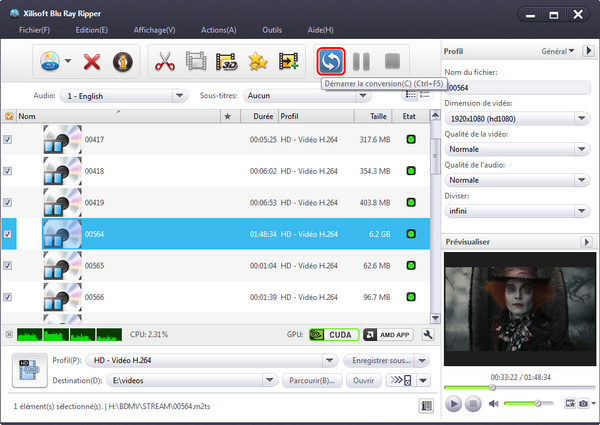
Extraire des clips préférés des films Blu-ray
Choisissez dans la liste des fichiers la vidéo à partir de laquelle vous voulez extraire des clips. cliquez sur le bouton "Clipper  " sur la barre d'outils pour accéder à la fenêtre "Clipper". Cliquez sur "
" sur la barre d'outils pour accéder à la fenêtre "Clipper". Cliquez sur " " ou "
" ou " "pour ajouter un nouveau clip dans la liste des segments à clipper, puis définissez l'heure de début et de fin en entrant les valeurs dans les cases ou en faisant glisser les curseurs dans le lecteur ci-dessus. Répétez cette opération pour extraire autant de clips que vous voulez. Si vous cochez l'option "Fusionner tous les segments pour la sortie", tous les clips de la liste seront fusionnés en un seul fichier. Cliquez sur "
"pour ajouter un nouveau clip dans la liste des segments à clipper, puis définissez l'heure de début et de fin en entrant les valeurs dans les cases ou en faisant glisser les curseurs dans le lecteur ci-dessus. Répétez cette opération pour extraire autant de clips que vous voulez. Si vous cochez l'option "Fusionner tous les segments pour la sortie", tous les clips de la liste seront fusionnés en un seul fichier. Cliquez sur " " ou "
" ou " " pour régler l'ordre de ces clips.
" pour régler l'ordre de ces clips.
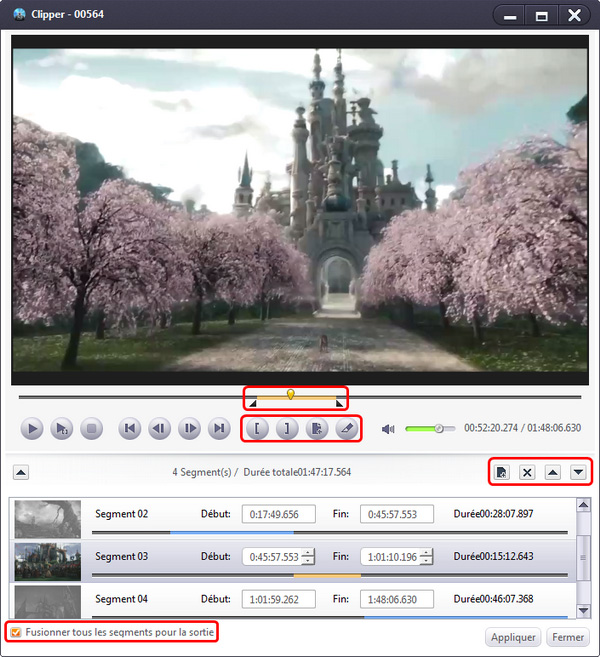
Fusionner des titres et ajouter des transitions
Sélectionnez quelques fichiers vidéo dans la liste des fichiers, et cliquez sur "Fusionner" sur la barre d'outils pour les fusionner en un seul fichier.
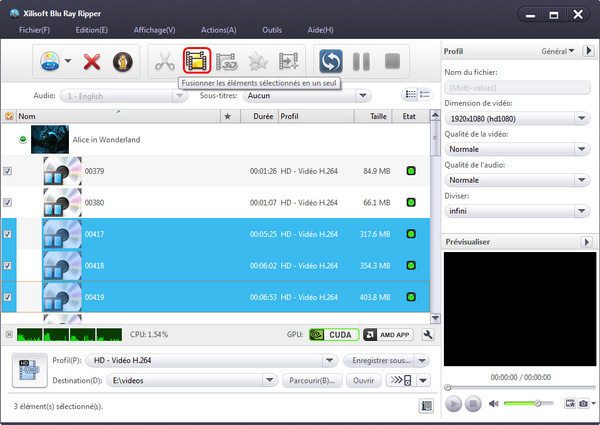
Ajouter des transitions
Double cliquez sur l'élément fusionné ou sélectionnez l'élément fusionné puis cliquez sur "Modifier un élément fusionné  " sur la barre d'outils, le "Point commun" apparaît. Cochez la case "Activer la transition", sélectionnez la transition que vous souhaitez dans la liste de transitions.
" sur la barre d'outils, le "Point commun" apparaît. Cochez la case "Activer la transition", sélectionnez la transition que vous souhaitez dans la liste de transitions.
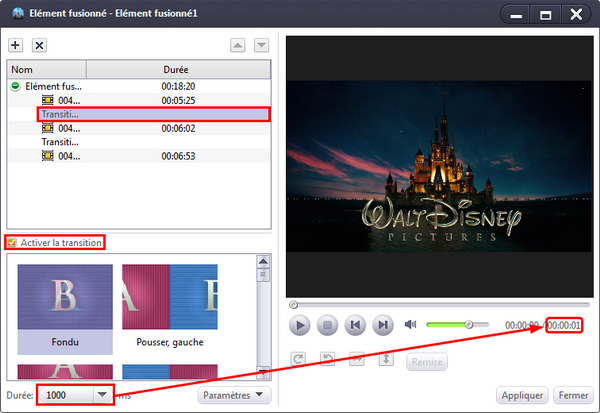
Sélectionnez un sous-fichier, cliquez sur " " ou "
" ou " " pour changer sa position dans le fichier fusionné.
" pour changer sa position dans le fichier fusionné.
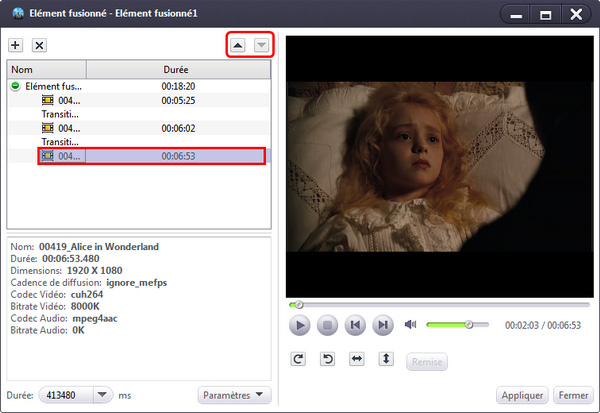
Rogner l'image de vidéo
Choisissez la vidéo que vous souhaitez recadrer, puis cliquez sur "Effets  " sur la barre d'outils pour entrer dans la fenêtre "Effet". L'option "Rogner" est cochée par défaut. Réglez le "Taille de la zone à redimensionner", "Marge de gauche", " Marge de droite" par entrer directement les valeurs, respectivement, ou faites glisser les lignes sur l'image. Cochez la case "Conserver les proportions", ou choisissez le format que vous voulez.
" sur la barre d'outils pour entrer dans la fenêtre "Effet". L'option "Rogner" est cochée par défaut. Réglez le "Taille de la zone à redimensionner", "Marge de gauche", " Marge de droite" par entrer directement les valeurs, respectivement, ou faites glisser les lignes sur l'image. Cochez la case "Conserver les proportions", ou choisissez le format que vous voulez.
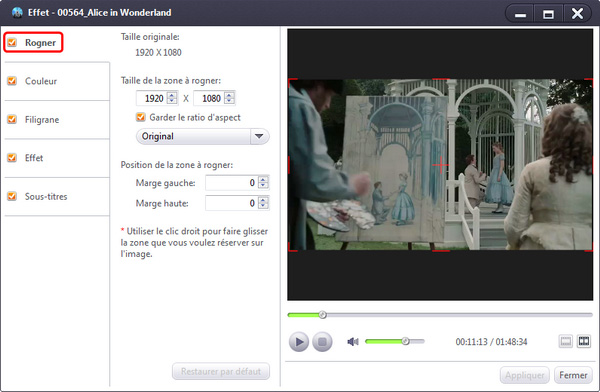
Ajouter des filigranes, sous-titres et effets
* Ajout de filigranes
Choisissez la vidéo à laquelle vous souhaitez ajouter des filigranes, puis cliquez sur "Effets" sur la barre d'outils pour entrer dans la fenêtre "Effet". Choisissez l'option "Filigrane". Cliquez sur le bouton "Ajouter un filigrane textuel  " ou "Ajouter un filigrane graphique
" ou "Ajouter un filigrane graphique  " ci-dessus la liste des filigranes, entrez le texte ou choisir l'image que vous souhaitez, puis réglez les paramètres du filigrane. Vous pouvez ajouter des filigranes autant que vous le souhaitez.
" ci-dessus la liste des filigranes, entrez le texte ou choisir l'image que vous souhaitez, puis réglez les paramètres du filigrane. Vous pouvez ajouter des filigranes autant que vous le souhaitez.
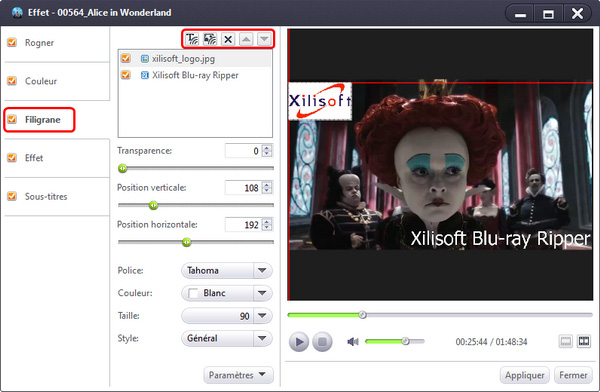
* Ajouter et ajuster des sous-titres
Choisissez la vidéo à laquelle vous souhaitez insérer des sous-titres, cliquez sur "Effets" sur la barre d'outils pour entrer dans la fenêtre "Effet". Choisissez l'onglet "Sous-titres". Cliquez sur le bouton "Ajouter sous-titres" au-dessus de la liste des sous-titres, et charger le fichier sous-titre, régler ensuite ses paramètres, y compris la transparence, la position verticale, la couleur, la taille et le style.
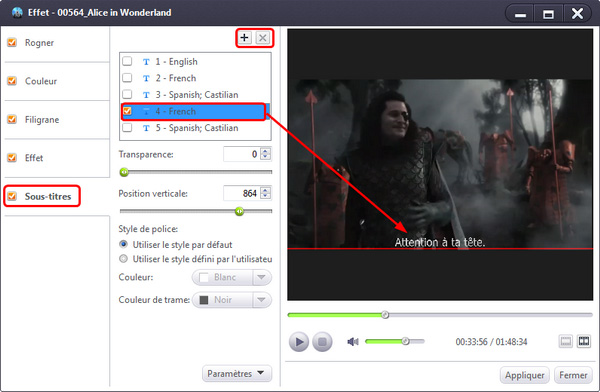
* Ajouter et ajuster les effets d'image
Choisissez une vidéo, cliquez sur "Effets" sur la barre d'outils pour entrer dans la fenêtre "Effet". Choisissez l'option "Couleur". Vous pouvez ensuite régler la luminosité, le contraste et la saturation de l'image vidéo en faisant glisser les curseurs ou en entrant directement les valeurs.
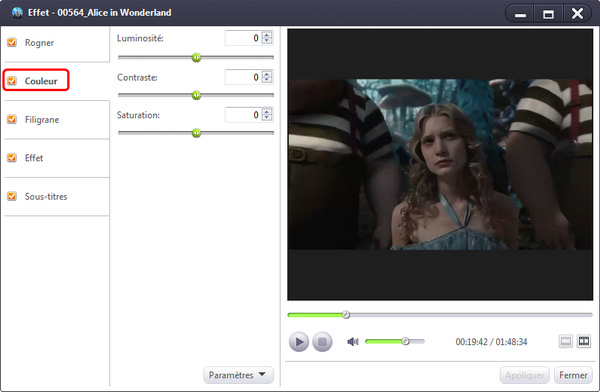
Et vous pouvez également ajouter des effets artistiques à la vidéo. Pour ce faire, cliquez sur l'onglet "Effet", et sélectionnez un ou plusieurs effets que vous voulez.
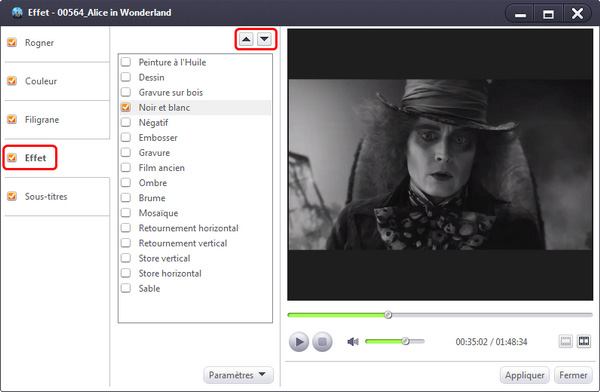
Après tout, vous pouvez cliquer sur "Comparaison Aperçu" en bas à droite du lecteur pour afficher un aperçu de l'image originale et l'image avec des effets.
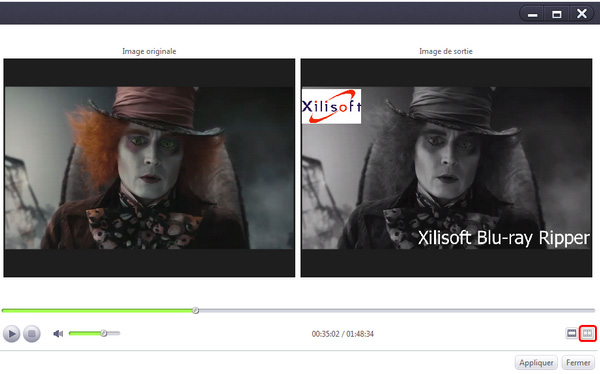
Convertir Blu-ray 3D
Choisissez le titre Blu-ray que vous souhaitez convertir, puis cliquez sur "Conversion 3D  " sur la barre d'outils pour ouvrir la page des options de conversion 3D.
" sur la barre d'outils pour ouvrir la page des options de conversion 3D.
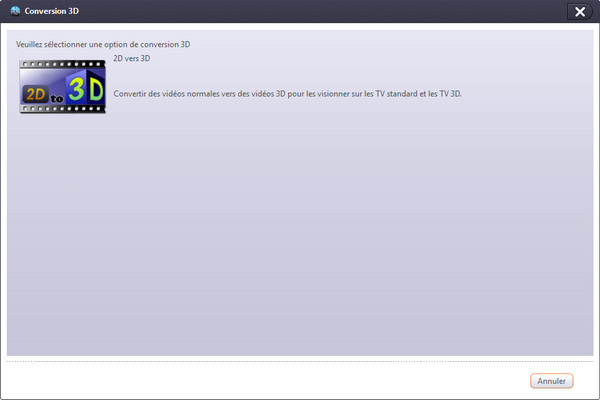
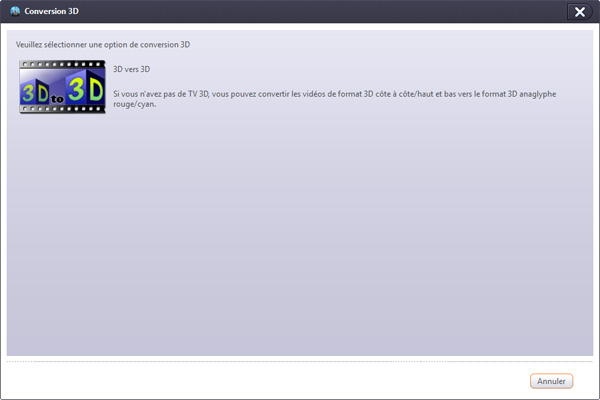
Deux options sont disponibles pour la conversion 3D: 2D vers 3D et 3D vers 3D.
* Conversion 2D vers 3D
Convertir des vidéos Blu-ray 2D vers 3D pour les visionner sur les TV standard et 3D.
Choisissez l'option "2D vers 3D  " pour ouvrir la fenêtre "Conversion 3D". Sélectionnez un format 3D: Anaglyphe (rouge/cyan), Côte à côte, Côte à côte (mi-largeur), Haut et bas, Haut et bas (mi-hauteur). Cliquez sur le bouton "Retour
" pour ouvrir la fenêtre "Conversion 3D". Sélectionnez un format 3D: Anaglyphe (rouge/cyan), Côte à côte, Côte à côte (mi-largeur), Haut et bas, Haut et bas (mi-hauteur). Cliquez sur le bouton "Retour  " pour revenir à la page des options de conversion 3D. Cliquez sur "Terminer
" pour revenir à la page des options de conversion 3D. Cliquez sur "Terminer  " pour terminer la modification des paramètres de conversion 3D. Cliquez sur "Annuler
" pour terminer la modification des paramètres de conversion 3D. Cliquez sur "Annuler  " pour annuler l'opération.
" pour annuler l'opération.
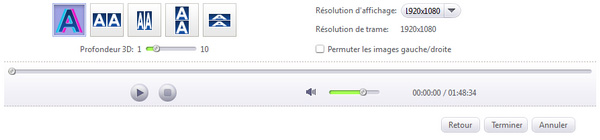
* Conversion 3D vers 3D
Convertir des vidéos Blu-ray 3D vers des formats côte à côte ou haut et bas.
Choisissez l'option "3D vers 3D  " pour ouvrir la fenêtre "Conversion 3D". Sélectionnez le format 3D de sortie: Côte à côte ou Haut et bas.
" pour ouvrir la fenêtre "Conversion 3D". Sélectionnez le format 3D de sortie: Côte à côte ou Haut et bas.
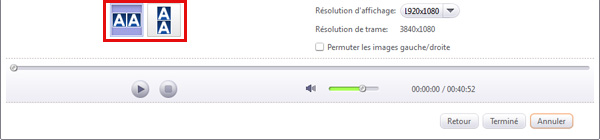
Cliquez sur le bouton "Retour  " pour revenir à la page des options de conversion 3D. Cliquez sur "Terminer
" pour revenir à la page des options de conversion 3D. Cliquez sur "Terminer  " pour terminer la modification des paramètres de conversion 3D. Cliquez sur "Annuler
" pour terminer la modification des paramètres de conversion 3D. Cliquez sur "Annuler  " pour annuler l'opération.
" pour annuler l'opération.
* Supprimer les paramètres de conversion 3D
Sélectionnez la vidéo que vous avez modifiée, cliquez sur le bouton "Conversion 3D  " pour ouvrir la page des options de conversion 3D. Sélectionnez l'option "Supprimer" pour effacer les paramètres de conversion 3D.
" pour ouvrir la page des options de conversion 3D. Sélectionnez l'option "Supprimer" pour effacer les paramètres de conversion 3D.
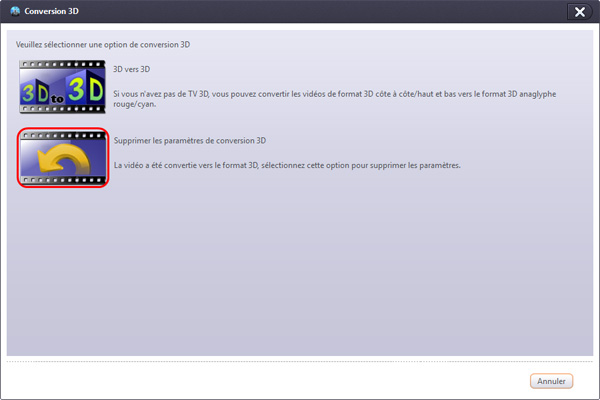
Plus de fonctionnalités
* Ajouter plusieurs formats de sortie pour une source
Si vous avez plusieurs appareils multimédia et que vous souhaitez lire ces fichiers sur chacun d'eux, vous pouvez ajouter plusieurs profils de sortie pour chaque fichier pour la commodité de les convertir en une seule fois. Pour ce faire, il suffit de sélectionner le fichier auquel vous voulez ajouter des profils et de cliquer sur le bouton "Ajouter le profil de sortie" sur la barre d'outils. Répétez l'étape ci-dessus pour ajouter autant de profils de conversion autant que vous voulez.
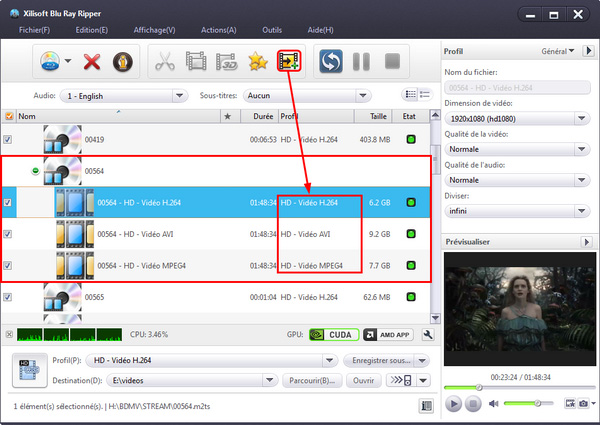
* Modifier les paramètres avancés
Tous les profils sont optimisés dans les paramètres par défaut, ce qui vous permet de choisir le bon, sans aucun réglage particulier. Cependant, ce convertisseur de Blu-ray est également livré avec de nombreux paramètres réglables pour satisfaire vos divers besoins. Cliquez sur la flèche vers le bas sur le panneau de droite, choisissez l'option "Réglages de base", "Flux vidéo", "Flux audio", ou "Métadonnées" pour ajuster leurs paramètres respectifs.
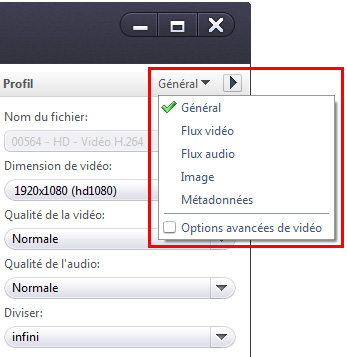
Cliquez sur la flèche vers la droite pour élargir la fenêtre "Paramètres avancés du profil", à partir de laquelle vous pouvez définir tous les paramètres librement comme ci-dessous.
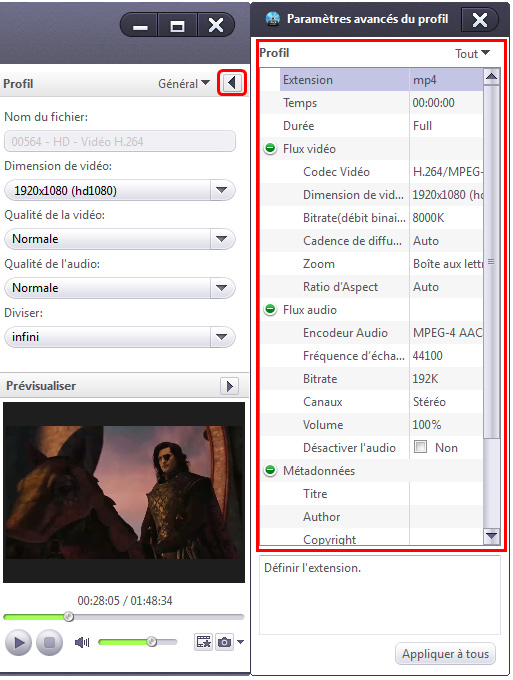
* Enregistrer un profil personnalisé pour l'utilisation pratique dans le futur
Après avoir modifié les paramètres du profil, vous pouvez enregistrer le profil personnalisé dans la liste pour convertir d'autres films Blu-ray avec les mêmes paramètres dans le futur. Vous pouvez renommer ou supprimer les profils personnalisés.
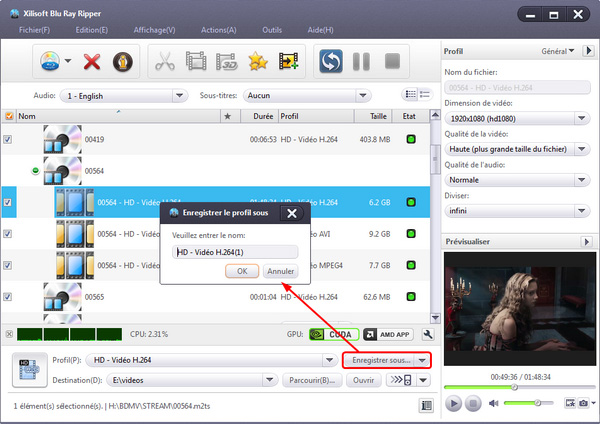
* Spécifier la taille du fichier de sortie
Si vous n'êtes pas satisfait de la taille du fichier de sortie, vous pouvez définir vous-même avec la calculatrice intégrée de bitrate, dans laquelle vous entrez la taille du fichier que vous voulez, l'outil va calculer son taux correspondant bits vidéo, cliquez sur "OK", puis la taille du fichier de sortie que vous voulez sera affichée dans la liste des fichiers.
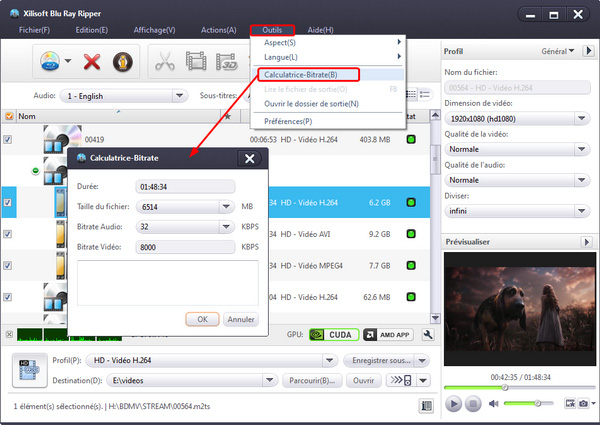
* Anticiper la fin des tâches de l'application
Vous pouvez mettre en place une action (quitter le programme, arrêter l'ordinateur, mettre en hibernation, mettre en veille selon vos besoins) qui sera lancée une fois vos tâches achevées vous permettant ainsi d'économiser votre temps d'attente. Pour utiliser ces options, consultez la rubrique "Actions>Après l'opération" du menu déroulant.
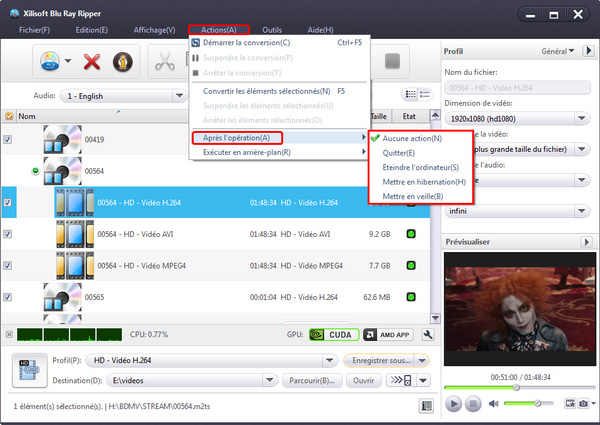
* Prévisualiser les films Blu-ray et capturer les images préférées
Choisissez une vidéo dans la liste de fichiers et la prévisualiser avec le lecteur intégré. Vous pouvez capturer les images préférées d'une vidéo en cliquant sur le bouton en forme d'un appareil photo " ". Vous pouvez définir le dossier pour enregistrer les images capturées, le format et la qualité d'image dans "Outils > Préférences > Général".
". Vous pouvez définir le dossier pour enregistrer les images capturées, le format et la qualité d'image dans "Outils > Préférences > Général".
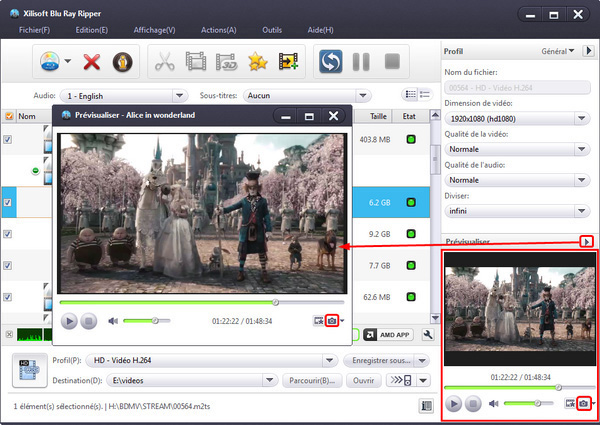
Cliquez sur la flèche vers la droite pour agrandir le lecteur dont la taille est réglable.
* Personnaliser l'utilisation de CPU et l'accélération GPU
Pour profiter pleinement de votre CPU ou de personnaliser l'utilisation du processeur ou la vitesse de conversion, allez dans "Outils>Préférences> Convertir" pour définir le nombre de noyau CPU pour convertir les films Blu-ray, ou si vous avez la carte graphique de Nvidia ou AMD, vous pouvez activer l'accélération du GPU pour accélérer vos conversions.
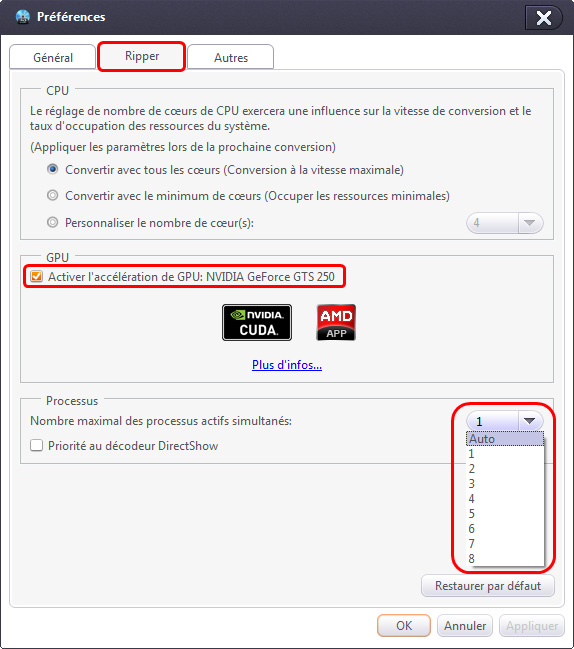
Comme le montre l'image ci-dessus, vous pouvez également définir les options d'exécution de fond et de processus simultanés selon vos propres besoins.

