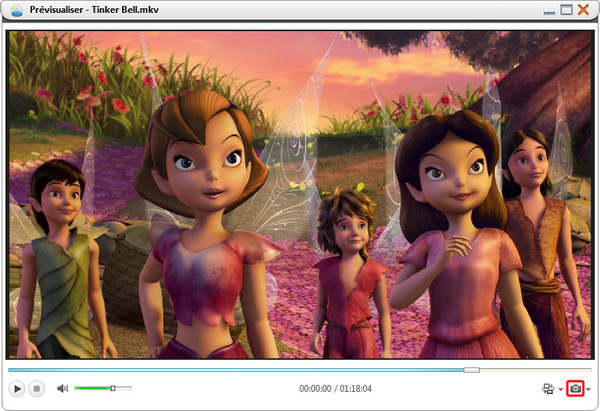Tutoriel de Xilisoft Blu-ray Créateur
Xilisoft Blu-ray Créateur est fait pour vous permettre de régler le problème d'espace de réserver des vidéos HD. Il vous permet de convertir les vidéos de n'importe quel format ou les vidéos tournées par votre caméscope HD et DV, et de les graver ensuite sur les disques blu-ray pour les visionner sur le grand écran et les partager avec vos amis.
Si vous en avez besoins, vous pouvez créer des AVCHD DVD, BDMV ISO et AVCHD ISO.
- Prise en main de l'interface
- Les 4 étapes de base pour créer un disque Blu-ray
- Créer un disque Blu-ray avec menu personnalisé
- Extraire des clips vidéo
- Rogner l'image de vidéo
- Ajouter des filigranes, effets, sous-titres et pistes audio
- Plus de fonctionnalités
Prise en main de l'interface
Après avoir téléchargé, installé et lancé Blu-ray Créateur, vous allez atterrir sur la page ci-dessous.
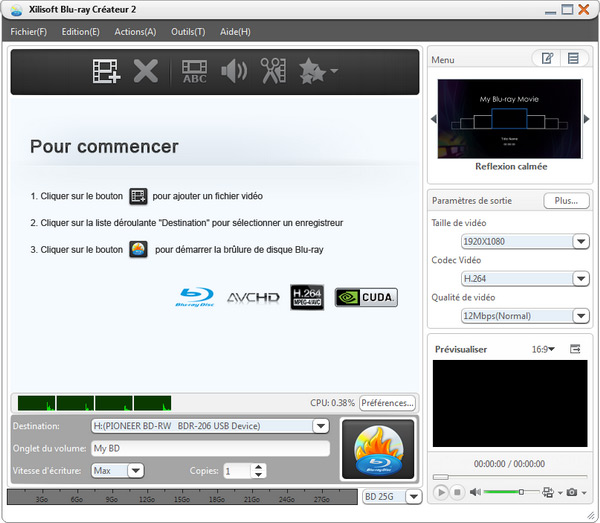
Les 4 étapes de base pour créer un disque Blu-ray
Etape 1: Charger des fichiers vidéo
3 moyens sont à votre disposition pour charger des fichiers:
- Cliquez sur le bouton "Ajouter fichier (s)
 " sur la barre d'outils;
" sur la barre d'outils; - Faites glisser et déposez des fichiers vidéo sur la fenêtre principale du programme;
- Cliquez sur le menu "Fichier", choisissez l'option "Ajouter fichiers vidéo" ou "Ajouter un dossier vidéo" pour ajouter des fichiers.
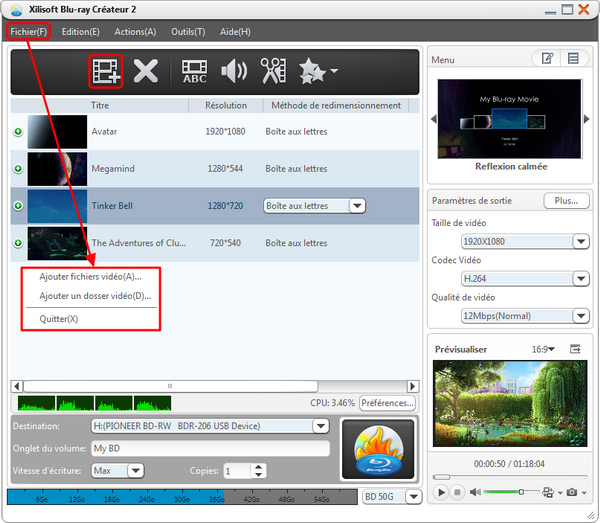
Étape 2: Modifier les paramètres de sortie
Destination: Insérez un disque enregistrable, et choisissez le disque que vous insérez dans la liste déroulante. Ou choisissez l'option "Enregistrer sous dossier BD" ou "Enregistrer comme image (. iso)" pour enregistrer les fichiers vidéo comme dossier Blu-ray ou image ISO sur votre disque local.
Onglet du volume (Nom du disque blu-ray): Tapez le nom du disque blu-ray que vous voulez dans la zone de texte.
Vitesse d'écriture: Choisissez une vitesse appropriée dans la liste déroulante en fonction de la configuration de votre processeur.
Copies: Cliquez sur la case du haut ou du bas de bouton fléché pour définir le nombre de copies que vous souhaitez graver. Si le nombre de copies est supérieur à 1, le programme affichira un message pour vous demander d'insérer un nouveau disque enregistrable après que la gravure d'un disque est terminée.
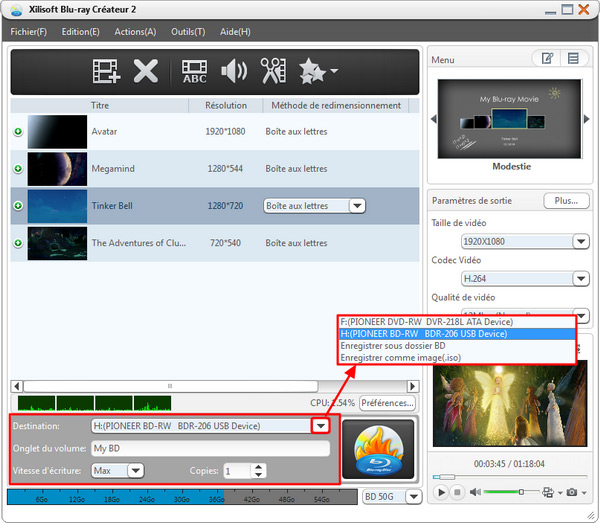
Étape 3: Sélectionner un modèle de menu
Cliquez sur la flèche vers la gauche ou vers la droite dans la zone d'affichage de menu pour sélectionner un modèle préféré.
Cliquez sur le bouton "Modèles  " pour élargir le panneau des modèles de menu. 6 modèles de menu sont disponibles.
" pour élargir le panneau des modèles de menu. 6 modèles de menu sont disponibles.
Si vous voulez créer un blu-ray sans menu, vous pouvez cocher "Aucun menu" sur le panneau des modèles de menu. Pour créer un menu personnalisé, voir Créer un disque Blu-ray avec menu personnalisé.
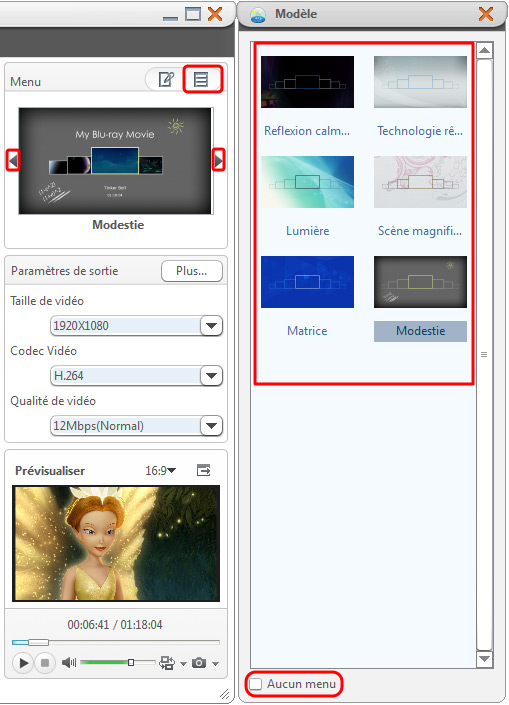
Étape 4: Créer Blu-ray
Cliquez sur le bouton "Graver" pour lancer la création de Blu-ray!
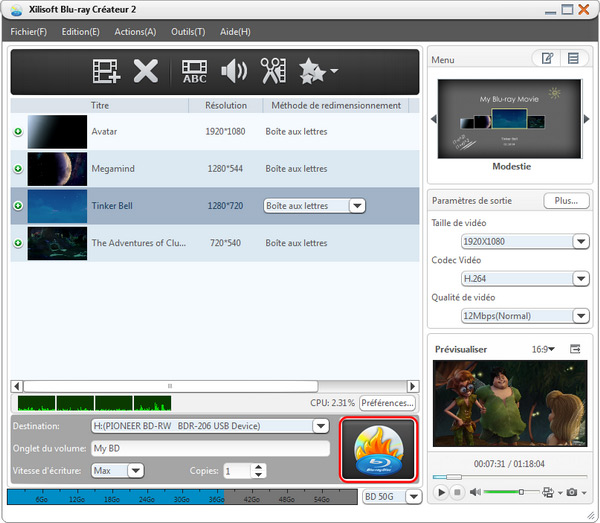
Créer un disque Blu-ray avec menu personnalisé
Sélectionnez un modèle de menu selon les méthodes mentionnées dans l'étape 3.
Cliquez sur le bouton "Edition  " pour ouvrir la fenêtre "Edition du menu".
" pour ouvrir la fenêtre "Edition du menu".
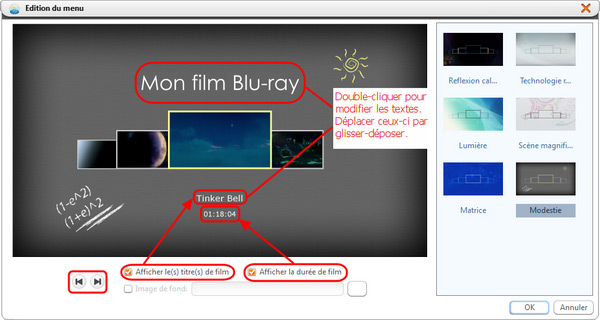
Vous pouvez changer de modèle dans ce fenêtre. Le créateur de Blu-ray vous permet également d'éditer le nom de chaque titre sur le menu et d'ajouter l'image de fond. Vous pouvez choisir d'afficher le titre et la durée du film sur le menu en cochant les cases correspondantes ou contrairement les décocher. Cliquez sur " " ou "
" ou " " pour éditer le nom des films un par un.
" pour éditer le nom des films un par un.
Extraire des clips de vidéo
Choisissez une vidéo que vous souhaitez clipper dans la liste des fichiers, cliquez sur le bouton " " sur la barre d'outils pour accéder à la fenêtre "Clipper". Cliquez sur le bouton "
" sur la barre d'outils pour accéder à la fenêtre "Clipper". Cliquez sur le bouton " " pour ajouter un nouveau clip dans la liste des segments à clipper, puis définissez l'heure de début et de fin en entrant les valeurs dans les cases ou en faisant glisser les curseurs dans le lecteur ci-dessus. Répétez cette opération pour extraire autant de clips que vous voulez. Cliquez sur "
" pour ajouter un nouveau clip dans la liste des segments à clipper, puis définissez l'heure de début et de fin en entrant les valeurs dans les cases ou en faisant glisser les curseurs dans le lecteur ci-dessus. Répétez cette opération pour extraire autant de clips que vous voulez. Cliquez sur " " ou "
" ou " " pour régler l'ordre de ces clips.
" pour régler l'ordre de ces clips.
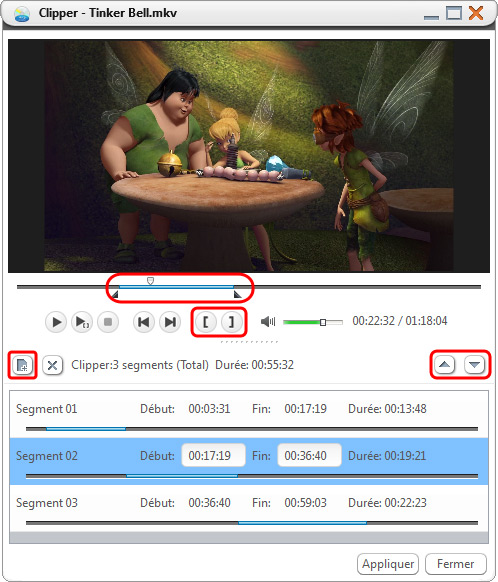
Rogner l'image de vidéo
Choisissez une vidéo que vous souhaitez recadrer, puis cliquez sur " " sur la barre d'outils pour entrer dans la fenêtre "Effet". Choisissez l'onglet "Rogner". Vous pouvez également cliquer sur la flèche vers le bas à côté du bouton "Effet" pour accéder directement à l'onglet "Rogner".
" sur la barre d'outils pour entrer dans la fenêtre "Effet". Choisissez l'onglet "Rogner". Vous pouvez également cliquer sur la flèche vers le bas à côté du bouton "Effet" pour accéder directement à l'onglet "Rogner".
Réglez "Taille de la zone à rogner", "Marge de gauche", " Marge de droite" en saisissant directement les valeurs dans les cases correspondantes, ou faites glisser les lignes sur l'image. Cochez la case "Garder le ratio d'aspect", ou choisissez le format que vous voulez.
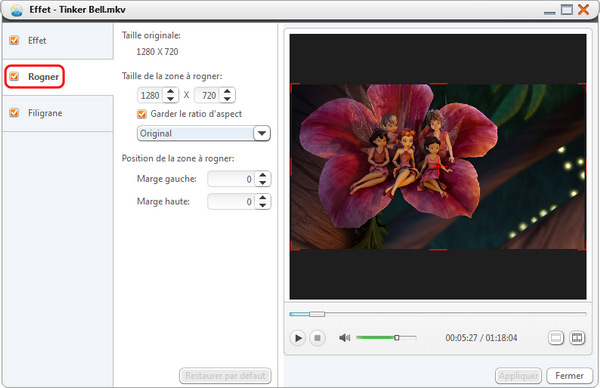
Ajouter des filigranes, effets, sous-titres et pistes audio
Choisissez une vidéo à laquelle vous souhaitez ajouter des filigranes, cliquez sur "Effets" sur la barre d'outils pour entrer dans la fenêtre "Effet". Choisissez l'option "Filigrane". Vous pouvez également cliquer sur la flèche vers le bas à côté du bouton "Effet" pour accéder directement à l'onglet "Filigrane".
Cliquez sur le bouton "Ajouter un filigrane textuel  " ou "Ajouter un filigrane graphique
" ou "Ajouter un filigrane graphique  " ci-dessus la liste des filigranes, entrez le texte ou choisissez l'image que vous souhaitez, puis réglez les paramètres du filigrane. Vous pouvez ajouter des filigranes autant que vous le souhaitez.
" ci-dessus la liste des filigranes, entrez le texte ou choisissez l'image que vous souhaitez, puis réglez les paramètres du filigrane. Vous pouvez ajouter des filigranes autant que vous le souhaitez.
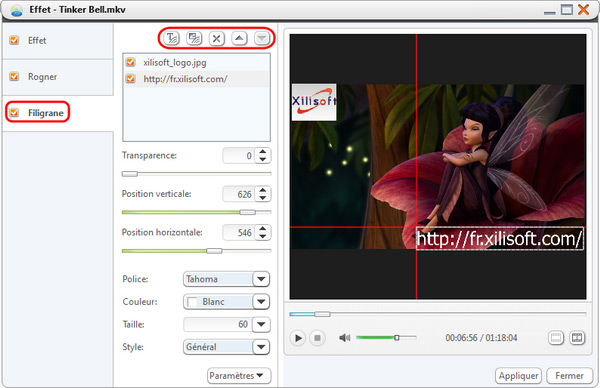
* Ajouter et ajuster les effets d'image
Choisissez une vidéo à laquelle vous souhaitez ajouter des effets, puis cliquez sur "Effets" sur la barre d'outils pour entrer dans la fenêtre "Effet".
Cochez la case des effets que vous voulez. Cliquez sur " " et "
" et " " au-dessus de la liste des effets pour régler l'ordre des effets.
" au-dessus de la liste des effets pour régler l'ordre des effets.
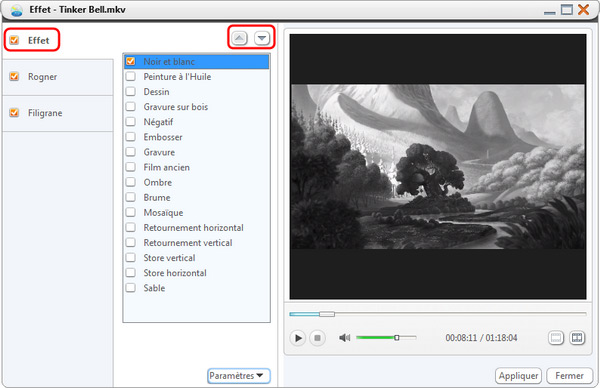
Après tout, vous pouvez cliquer sur "Comparaison Aperçu" en bas à droite du lecteur pour afficher un aperçu de l'image originale et l'image avec des effets.
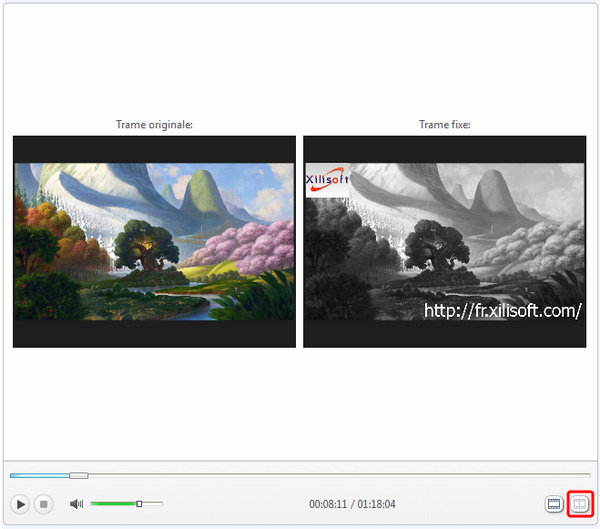
* Ajouter et ajuster des sous-titres
Choisissez une vidéo à laquelle vous souhaitez insérer des sous-titres, cliquez sur " " sur la barre d'outils pour entrer dans la fenêtre "sous-titres". Cliquez sur le bouton "
" sur la barre d'outils pour entrer dans la fenêtre "sous-titres". Cliquez sur le bouton " " au-dessus de la liste des sous-titres, et chargez le fichier sous-titre, puis réglez ses paramètres, y compris la position verticale, le style de police.
" au-dessus de la liste des sous-titres, et chargez le fichier sous-titre, puis réglez ses paramètres, y compris la position verticale, le style de police.
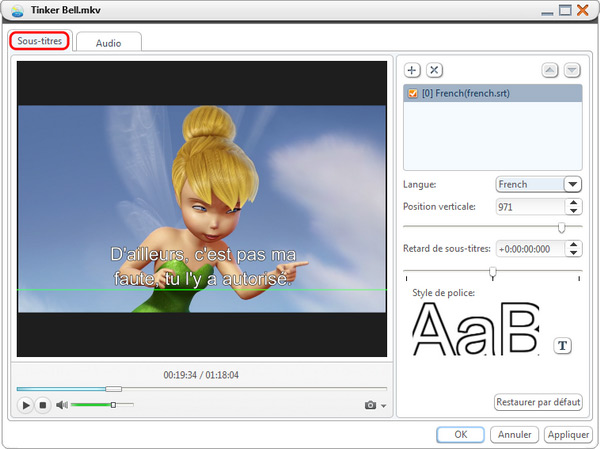
Après l'ajout et l'édition des sous-titres, cliquez sur "Appliquer" et "Fermer" pour revenir à l'interface principale.
Cliquez sur l'icône "![]() " devant le fichier vidéo pour étendre ses éléments de sous-titres. Les sous-titres que vous avez ajoutés seront énumérés au-dessous du fichier vidéo. Cliquez sur l'icône "
" devant le fichier vidéo pour étendre ses éléments de sous-titres. Les sous-titres que vous avez ajoutés seront énumérés au-dessous du fichier vidéo. Cliquez sur l'icône " " derrière pour ajouter plus de sous-titres dans la boîte de dialogue qui s'ouvre et cliquez sur l'icône "
" derrière pour ajouter plus de sous-titres dans la boîte de dialogue qui s'ouvre et cliquez sur l'icône "  " pour modifier des sous-titres.
" pour modifier des sous-titres.
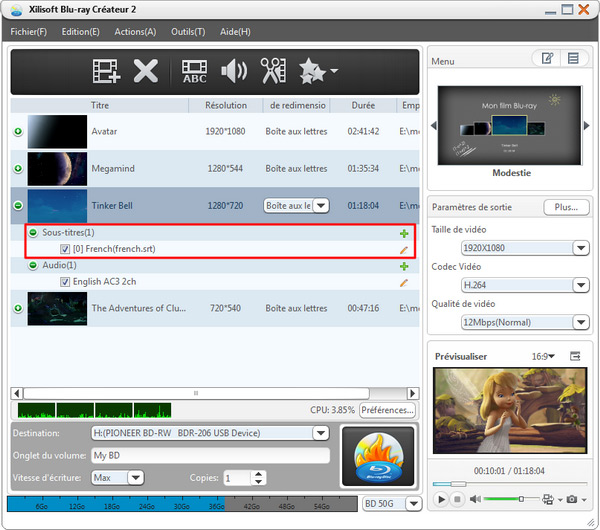
Choisissez une vidéo à laquelle vous souhaitez insérer des pistes audio, cliquez sur " " sur la barre d'outils pour entrer dans la fenêtre "audio". Cliquez sur le bouton "
" sur la barre d'outils pour entrer dans la fenêtre "audio". Cliquez sur le bouton " " ci-dessus la liste des pistes audio et chargez la piste audio que vous souhaitez, réglez ensuite ses paramètres.
" ci-dessus la liste des pistes audio et chargez la piste audio que vous souhaitez, réglez ensuite ses paramètres.
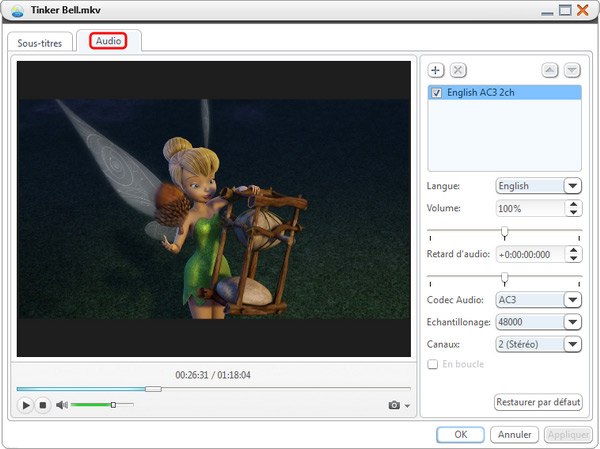
Après l'ajout et l'édition des pistes audio, cliquez sur "Appliquer" et "Fermer" pour revenir à l'interface principale.
Cliquez sur l'icône "![]() " devant le fichier vidéo pour étendre ses éléments de pistes audio. Les pistes audio que vous avez ajoutés seront énumérés au-dessous du fichier vidéo. Cliquez sur l'icône "
" devant le fichier vidéo pour étendre ses éléments de pistes audio. Les pistes audio que vous avez ajoutés seront énumérés au-dessous du fichier vidéo. Cliquez sur l'icône " " derrière pour ajouter plus de pistes dans la boîte de dialogue qui s'ouvre et cliquez sur l'icône "
" derrière pour ajouter plus de pistes dans la boîte de dialogue qui s'ouvre et cliquez sur l'icône " " pour modifier des pistes.
" pour modifier des pistes.
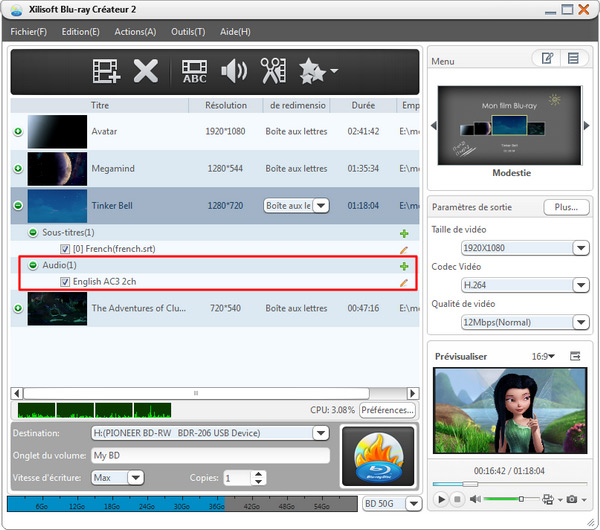
Plus de fonctionnalités
* Régler les paramètres de sortie
Réglez les paramètres de sortie dans la zone "Paramètres de sortie" au-dessus du lecteur. Vous pouvez rélger plus de paramètres, comme "Cadence de diffusion" et "Désentrelacer", en cliquant sur le bouton "Plus..." ou vous pouvez aller dans "Outils > Préférences> Sortir". Si votre ordinateur est équipé d'une carte graphique de Nvidia, vous pouvez cocher la case "Activer l'accélération Nvidia GPU" pour réduire le temps de création de blu-ray.
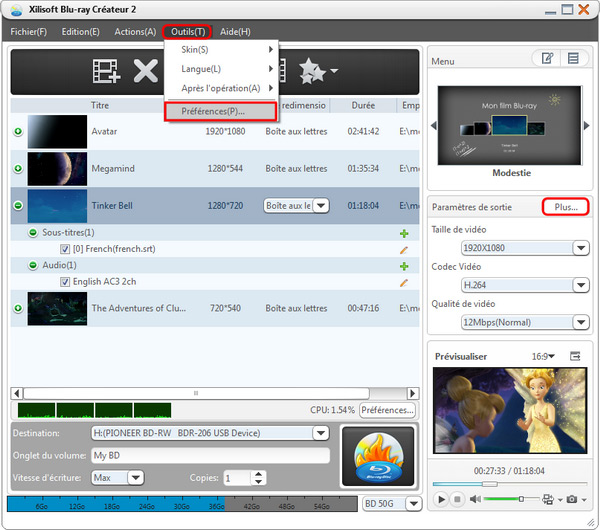
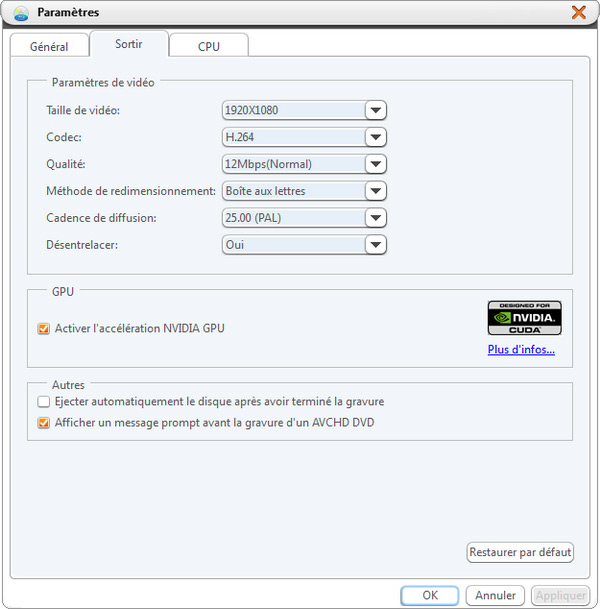
* Anticiper la fin des tâches de l'application
Vous pouvez mettre en place une action (quitter le programme, arrêter l'ordinateur, mettre en hibernation, mettre en veille selon vos besoins) qui sera lancée une fois vos tâches achevées vous permettant ainsi d'économiser votre temps d'attente.
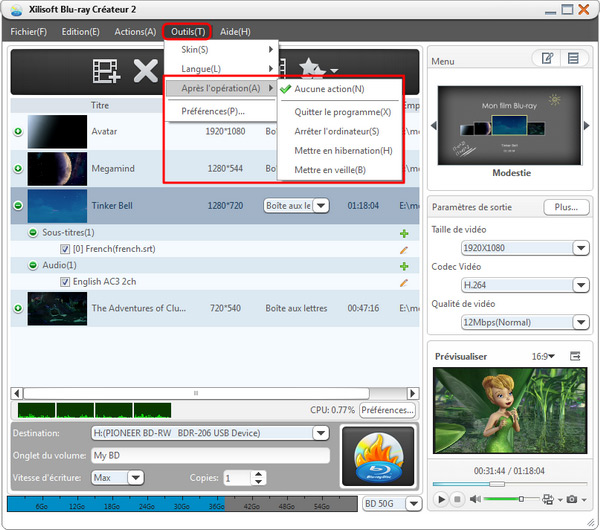
* Prévisualiser les vidéos et capturer les images préférées
Choisissez un fichier vidéo dans la liste de fichiers et le prévisualiser avec le lecteur intégré. Vous pouvez capturer les images préférées d'une vidéo en cliquant sur le bouton en forme d'un appareil photo " ". Vous pouvez définir le dossier pour enregistrer les images capturées, le format et la qualité d'image dans "Outils > Préférences > Général".
". Vous pouvez définir le dossier pour enregistrer les images capturées, le format et la qualité d'image dans "Outils > Préférences > Général".

Cliquez sur " " pour agrandir le lecteur dont la taille est réglable.
" pour agrandir le lecteur dont la taille est réglable.