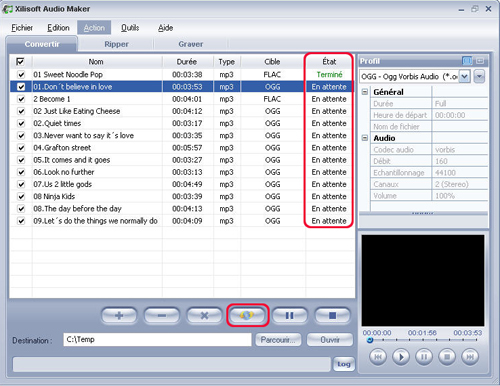Tutoriel de Xilisoft Audio Créateur
Référez-vous à FAQIntroduction
Xilisoft Audio Créateur est un outil audio tout-en-un – Audio Convertisseur, CD Rippeur et Brûleur/graveur CD-Audio.
- En tant que convertisseur audio, il est capable de convertir entre différents formats audio tels que MP3, M4A, WAV, WMA, MP2, OGG, AAC, AC3, APE, FLAC, AU, etc, et convertir les formats vidéo comme AVI, MPEG, WMV, ASF, MOV, MP4, 3GP, 3G2, RM, H.264/AVC, M4V en tout format audio que vous voulez.
- Comme un CD Rippeur, il est en mesure d'extraire la musique à partir d'un CD, Converter et convertir des CD en MP3, M4A, WAV, WMA, MP2, OGG, AAC, AC3, APE, FLAC, AU.
- En tant que Brûleur/graveur CD-Audio, il est à même de graver des CD-musique, CD-MP3 à partir de fichiers MPEG, AVI, WMV, MP4, 3GP, ASF, MOV, RM, MP2, MP3, WMA, WAV, AU, M4A, RA, OGG, AC3, etc.
Comment utiliser les trois fonctions principales? C'est simple! Veuillez suivre les moyens ci-dessous:
- Comment convertir les fichiers audio?
- Comment Converter un CD-musique vers des fichiers audio?
- Comment brûler un CD-musique?
Télécharger, installer et lancer Xilisoft Audio Créateur.
Comment convertir les fichiers audio?
-
Sélectionner la fonction de conversion en cliquant sur l'onglet "Convertir".
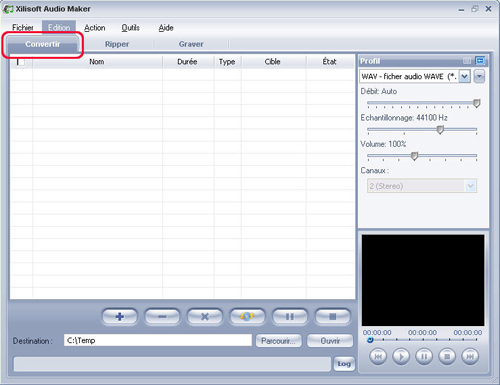
-
Ajouter des fichiers en cliquant sur le bouton "Ajouter" sur l'interface principale ou en appuyant sur "Fichier-Ajouter Fichier".
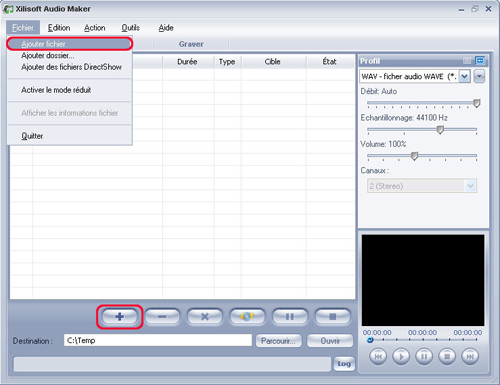
-
Ouvrir la boîte de dialogue par un double-clic sur le fichier sélectionné pour afficher l'info du fichier original: Format Audio, Bitrate, fréquence d'échantillonage, etc.
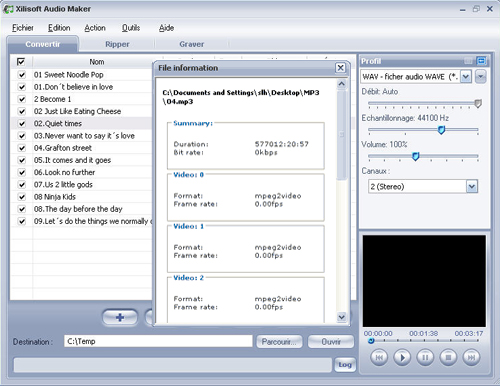
-
Précisez le format du fichier cible que vous voulez à convertir. Soulignez un ou plusieurs fichiers chargés et sélectionnez le profil de sortie dans la boîte combinée "Profil". Par exemple, si vous voulez convertir le premier et le troième fichier en format WMA, vous devez souligner les deux fichiers et sélectionner le profil " WMA – Windows Media Audio (*.wma) ".
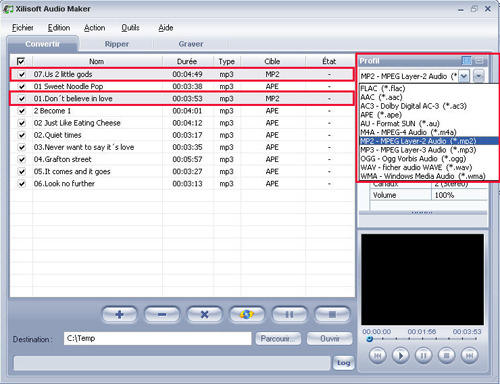
-
Régler le mode de sortie: après la sélection d'un format de sortie, les paramètres généraux de celui-ci seront affichés sur le panneau droit, tels que bitrate, fréquence d'échantillonage, codec. Vous pouvez les modifier ou garder les paramètres par défaut.
Astuces: il existe deux modes – "Simple" et "Avancé".
En Mode Simple, vous pouvez régler les paramètres de sortie en ajustant le curseur. Vous pouvez sélectionner ce mode en cliquant sur le bouton .
.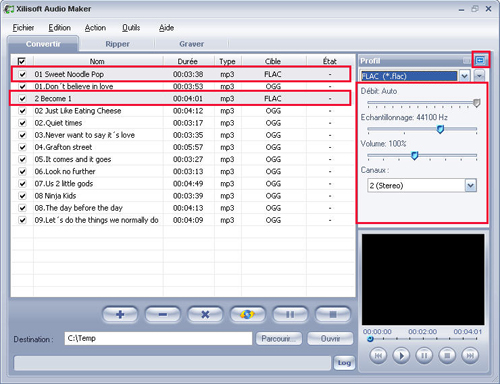
En Mode Avancé, vous pouvez régler plus de préférences professionnelles en ajustant la liste "Préférences", telles que durée, ID3, volume, bitrate, fréquence d'échantillonage, codec. Vous pouvez sélectionner ce mode en cliquant sur le bouton
 .
.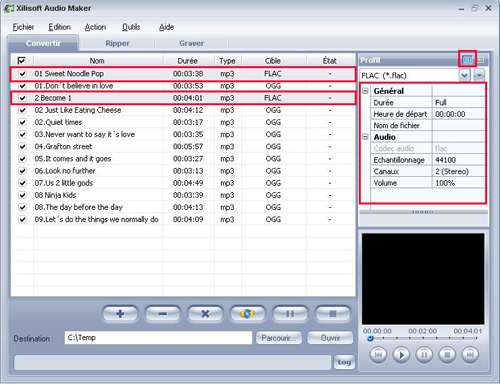
-
Pour définir le dossier pour les fichiers de sortie, vous pouvez cliquer sur le bouton "Parcourir..." ou entrer directement un chemin d'accès dans la boîte "Destination". Le dossier de destination par défaut est "C:Temp".
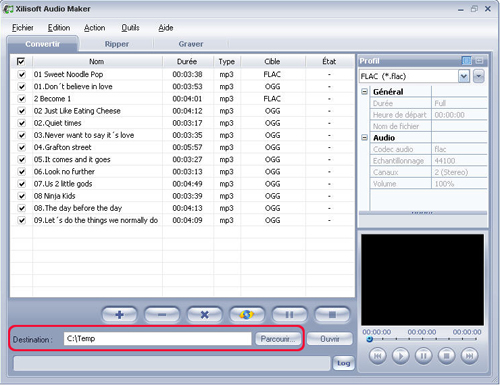
-
En dernière étape, il suffit de cliquer sur le bouton "Convertir" pour démarrer la conversion. Vous pouvez contrôler l'état de la progression de conversion selon l'info affichée dans la colonne "Etat": en attente, terminé, pause ou abandonné.